이번 포스팅에서는 엑셀에서 표 형식으로 자료를 나타낼 때 항목을 들여서 써야하는 이유와 들여쓰기를 활용시의 여러가지 요령에 대해 이야기 해보겠다.
※ 예제파일이 필요하신 분은 아래 다운로드를 이용하시면 된다.
엑셀 기본서식4_들여쓰기.xlsx
내역을 들여서 써야하는 이유
문서의 기본 조건 중 하나는 시인성
먼저 오늘 포스팅에서 말하는 들여쓰기가 무엇인지, 왜 써야하는지에 대해서 부터 알아보자.
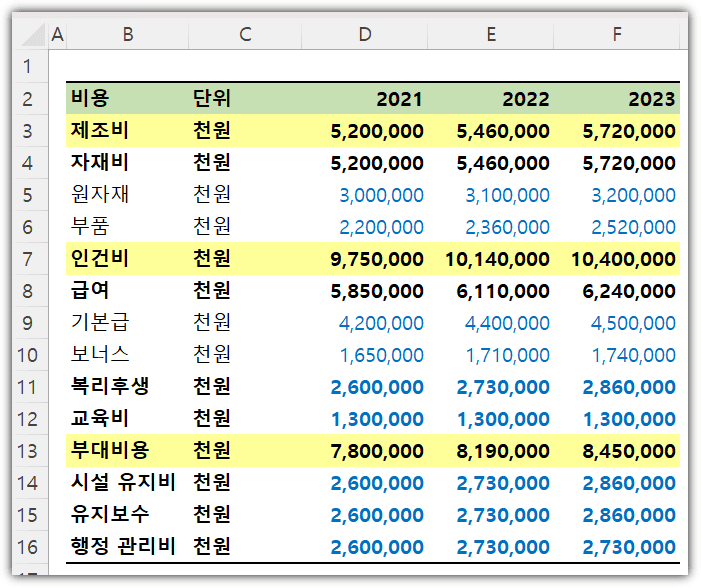
엑셀을 다루다 보면 위와 같은 형태의 표를 자주 작성하게 된다.
여기서 주의깊게 보셔야 하는 부분은 B열이다.
예제의 B열을 보게 되면 비용 항목이 크게 3개의 계층 구조로 나누어져 있는 것을 알 수 있다.
하지만 직관적이지 않다.
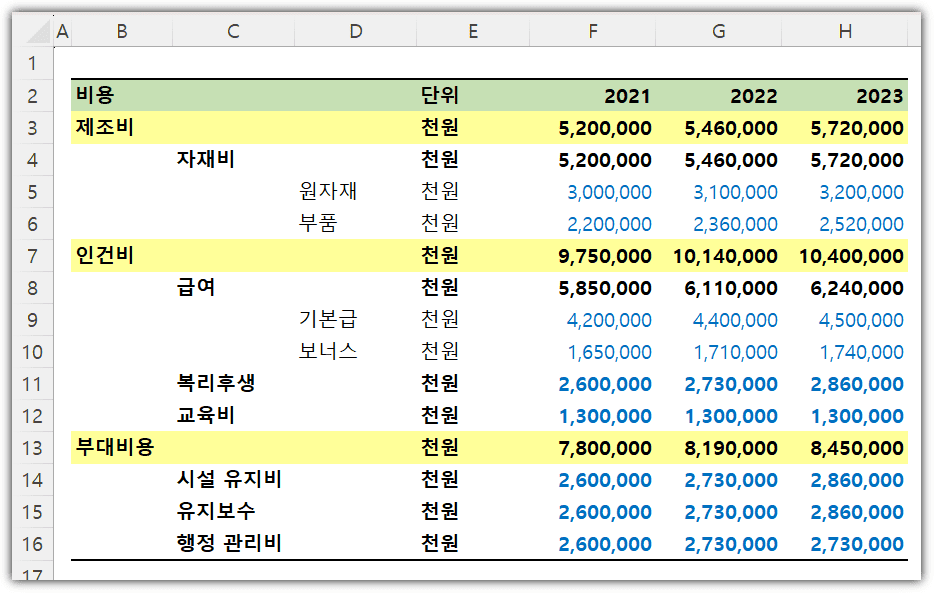
위의 표는 들여쓰기를 적용한 경우다.
이렇게 들여쓰기를 활용하면 문서의 시인성이 향상되면서 엑셀문서의 효율면에서도 큰 향상효과가 있다.
가짜 들여쓰기는 절대 쓰지 말자
작성이 어렵고, 수정도 힘들고, 데이터로써 활용이 안된다
Excel에서의 들여쓰기에 대해 이야기하기 전에 절대 하지말아야 할 형태부터 잠깐 이야기를 하고 싶다.
아래 파일을 잠깐 보자.
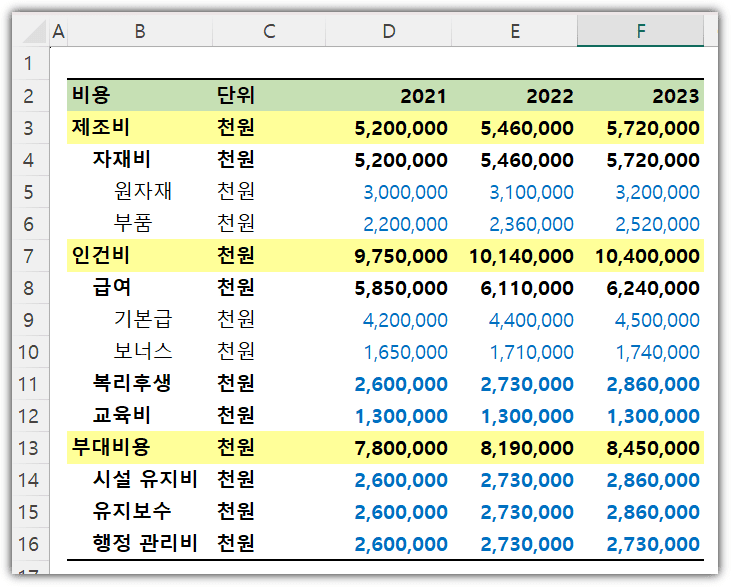
그냥 슬쩍 보았을 때는 문제가 없어보인다.
하지만 위의 문서형태는 들여쓰기를 흉내만 낸 절대 하지말아야 할 형태의 문서다.
아래 사진을 보면 바로 이해가 될 것 같다.
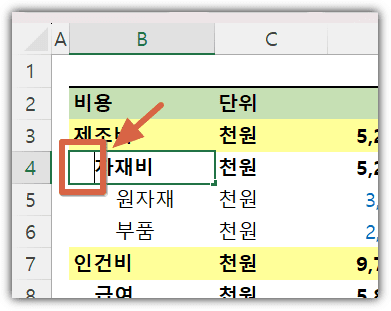
그렇다. 위의 문서는 항목의 명칭앞에 스페이스바를 이용하여 공백을 넣어서 보이는 것만 들여쓰기 형태로 작성된 문서다.
의외로 현업에서 꽤나 자주 접할 수 있는 문서다. 이런 형태의 문서는 아래와 같은 단점이 있다.
- 공백을 넣는 행위 자체가 노가다다. 꽤나 시간이 걸린다.
- 거기다 작성 후 항목명 등을 수정해야 할때도 굉장히 번거롭다.
- 제일 큰 문제는 해당 항목명 셀을 재사용해야할 경우다. 공백이 존재하기 때문에 추가 수정작업이 필요하게 된다.
즉, 작성도 힘들고 수정할 때도 힘들 뿐더러 해당 셀을 항목명 등의 데이터로 활용해야 하는 경우에도 그대로 사용할 수가 없다. (총체적인 난국이다, 실무에서 만나면 정말 짜증이 난다)
위와 같은 형태의 문서 때문에 고통받은 분들이 꽤나 많으실 것이다. 하지만 이런 반문도 가능하다.
“때로는 한열에 여러계층으로 된 항목을 모두 표시하면서, 시인성은 올려야 하는 경우가 많습니다.”
맞는 말이고 실제로도 빈번하게 발생한다. 하지만 그런 경우에도 아래에서 이야기할 들여쓰기 방법2를 사용하면 된다.
들여쓰기 종류 & 활용방법
엑셀에서 들여쓰기는 크게 2가지가 있다.
- 셀을 통한 들여쓰기 방법 : 위에서 보여드린 들여쓰기 전/후의 경우다.
- 엑셀 내의 “들여쓰기” 기능을 통한 방법 : 위의 하지말아야 할 경우의 해결책이다.
셀을 통한 들여쓰기 방법
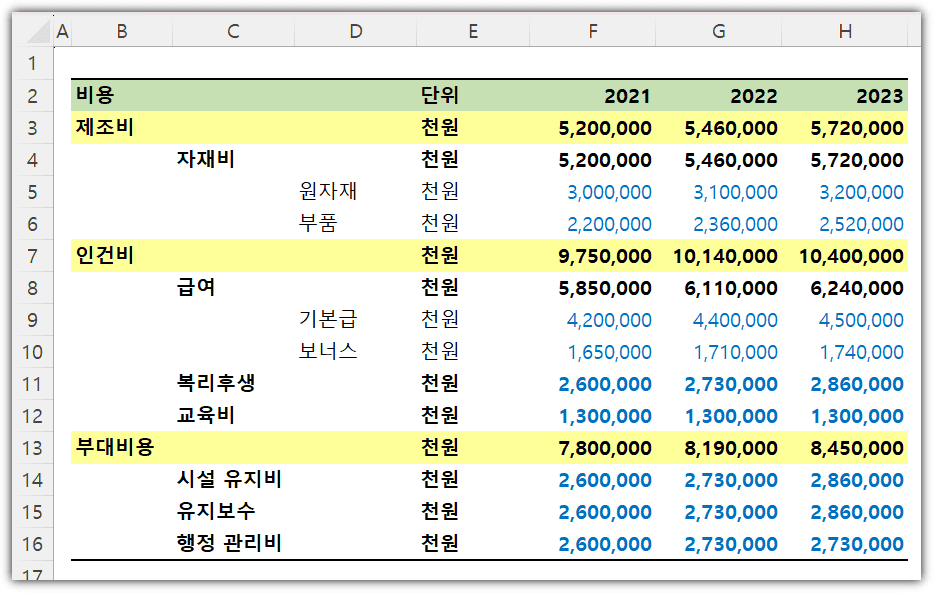
셀을 통한 들여쓰기는 특별한 문제가 없는 경우 가장 추천하는 방법이다.
항목의 계층 구조에 따라 위와 같이 열을 분리하여 항목을 배치하면 된다.
이때 최하위 계층외 나머지 계층의 열너비를 1~3 정로 맞춰주면 더 좋다. 그러면 아래와 같은 형태가 된다.
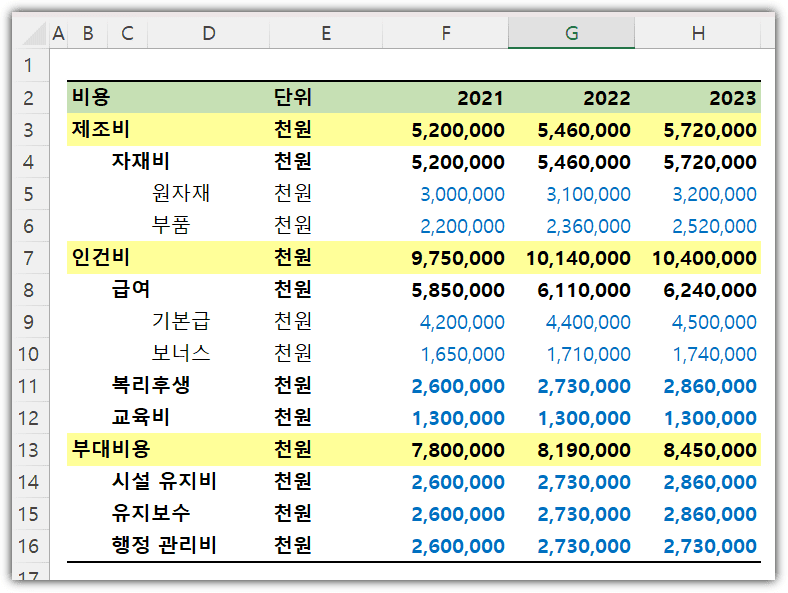
훨씬 시인성이 좋아지는 것을 볼 수 있다.
셀을 통한 들여쓰기는 이게 전부다. 정말 간단하다. 그런데 시인성 외에도 엑셀 작업시 효율을 올려주는 효과가 있다. (비교도 안될만큼)
특히 Alt + 화살표를 이용한 셀이동을 할때 표가 크면 클수록 정말 편해진다.
엑셀 내의 “들여쓰기” 기능을 통한 방법
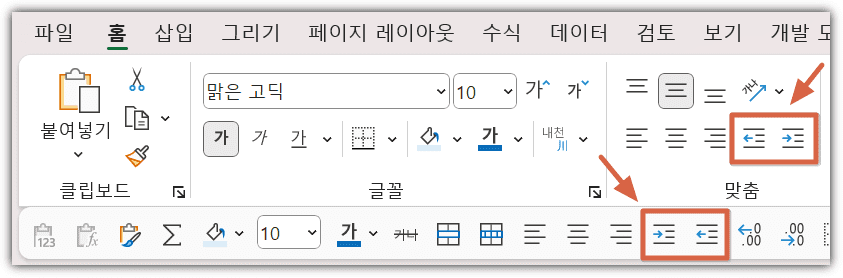
두번째로 위에서 이야기한 “한열에 여러계층으로 된 항목을 모두 표시하면서, 시인성은 올려야 한는 경우“에 해당하는 엑셀의 들여쓰기 기능이다.
아래 세가지 방법을 통해 사용이 가능하다.
- 메뉴 이용 : 홈 – 맞춤 – 들여쓰기/내어쓰기
- 빠른 실행 도구 모음 이용 [기존에 공유해 드렸던 도구모음에도 포함되어 있음]
- 단축키 이용 : Alt + H + 5/6
내 경우엔 해당 기능을 자주 사용하지는 않기 때문에 단축키가 아닌 도구 모음을 이용해서 사용한다.
해당 작업이 본인에게 얼마나 빈번하게 발생하는 지에 따라 편리한 방법을 선택하면 된다.
해당 기능을 통해서 위의 예시를 수정하면 아래와 같은 형태가 된다.
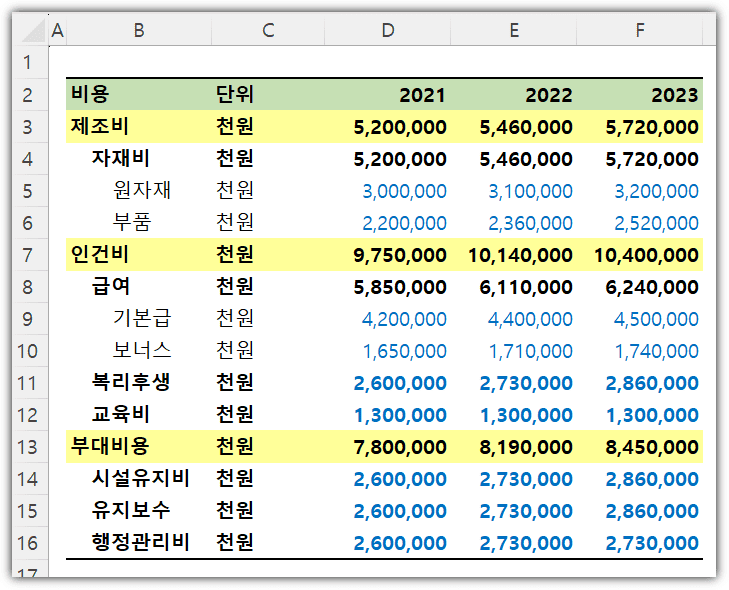
보기엔 위와 같아보이지만, 서식으로 계층구조가 적용되어 있기 때문에 데이터를 재사용하거나 할때의 단점이 완전히 사라진다.
해당 방법은 적어도 위의 가짜 들여쓰기에 대한 해법은 충분히 될 것 같다.
핵심정리
이렇게 해서 Excel 서식 레퍼런스 과정의 네번째 포스팅이 끝났다. 벌써 기본 서식의 반환점을 돌았다 부디 도움이 되고 있으시길 바래본다.
- 문서(표)의 가독성, 효율을 위해서 세부항목이 있는 경우 들여쓰기 사용을 추천.
- 공백을 이용한 가짜 들여쓰기는 절대 쓰지 말자.
- 들여쓰기 방법은 두가지가 있다. 특별한 경우가 아니면 셀을 이용한 방법을 추천
- 셀을 이용한 들여쓰기 : 가독성 , 셀이동 단축키 사용 등 여러면에서 가장 좋음.
- “들여쓰기” 기능을 통한 방법 : 필요에 따라 사용하되 단축키 또는 빠른 실행 도구 모음을 활용.