최근 마무리한 엑셀 표준서식 레퍼런스 강의에서 값에 따라 색상을 다르게 적용하는 팁으로 이동 옵션을 언급한 적이 있다.
이에 대해 더 자세한 설명을 요청한 구독자가 있어서, 후속 연재에 앞서 짧게 소개해보려고 한다.
엑셀의 [이동 옵션] 기능은 조건에 맞는 셀 위치로 빠르게 이동할 수 있도록 도와주는 기능이다.
이 기능을 잘 이해하면 문서를 수정할 때는 물론이고, 데이터 구조를 재정비하는 작업에서도 작업량을 크게 줄일 수 있다.
이번 글에서는 이동 옵션 기능의 기본 사용법과 함께 실무에서 자주 활용하는 사례를 소개해본다.
기본 사용 방법
이동 옵션은 아래 세 가지 방법으로 실행할 수 있다.
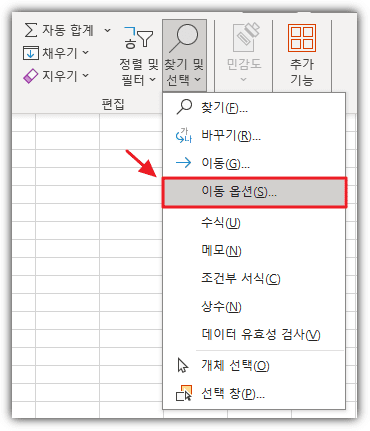
방법 1. 메뉴 이용
홈 ▶ 편집 ▶ 찾기 및 선택 ▶ 이동 옵션 선택
방법 2. 단축키 이용
F5 또는 Ctrl + G ▶ [옵션] 선택
방법 3. 빠른 실행 도구 모음
가장 추천하는 방법. 자주 사용하는 기능이기 때문에 빠른 실행 도구 모음에 추가해두면 편리하다.

이동 옵션을 실행하면 다음과 같은 창이 나타난다.
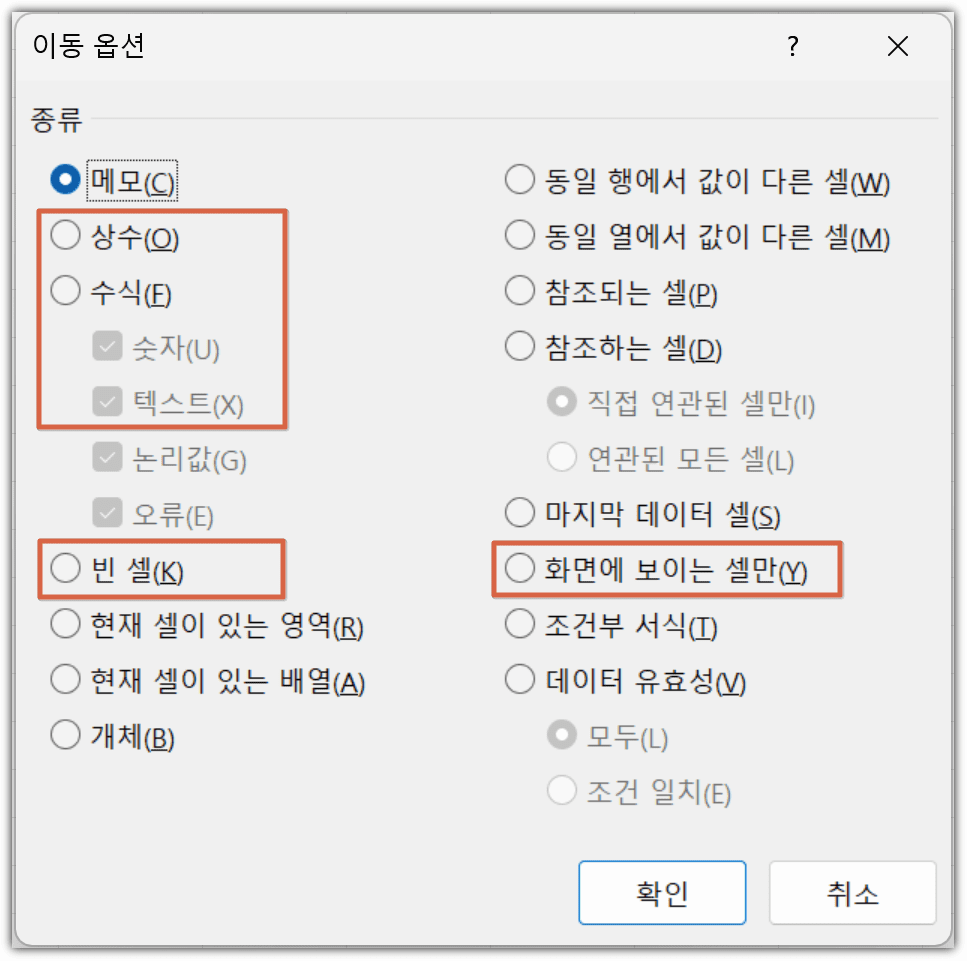
그 중 위의 붉은 색으로 표시한 부분이 제가 실무에서 자주 활용하는 항목들이다
여기서 자주 사용하는 항목을 선택해 작업에 활용할 수 있다. 실무에 자주 쓰이는 사례를 아래에서 소개해 보겠다.
사례 1: 수식으로 구성된 셀의 색상 일괄 변경
엑셀 서식 강의 6편에서 언급한 사례다. 직접 입력된 값을 빠르게 찾아서 색상을 일괄 변경하는 방식이다.
- 먼저 [이동 옵션]을 통해 찾아야 할 값이 존재하는 범위를 지정해 주고,
- 기능을 실행 후 종류 ▶ 상수 를 선택한다.
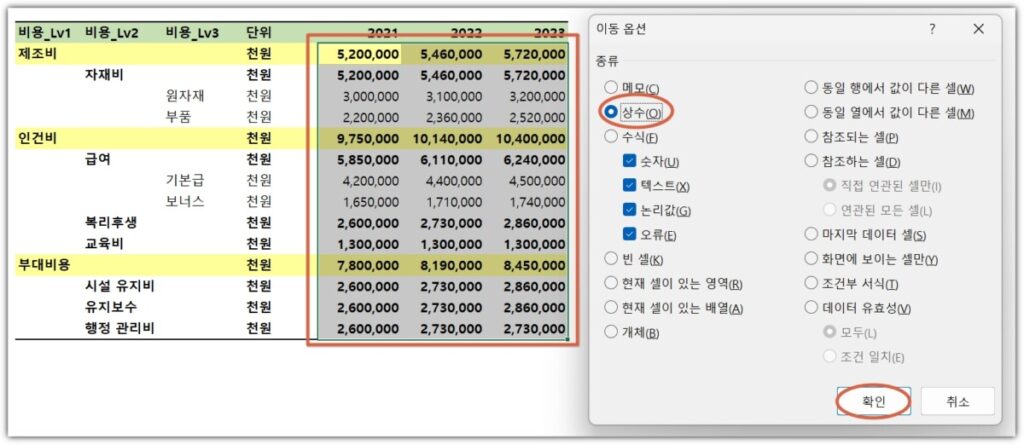
- 그러면 아래와 같이 지정한 범위내의 직접 입력값이 모두 선택된 것을 확인할 수 있다.
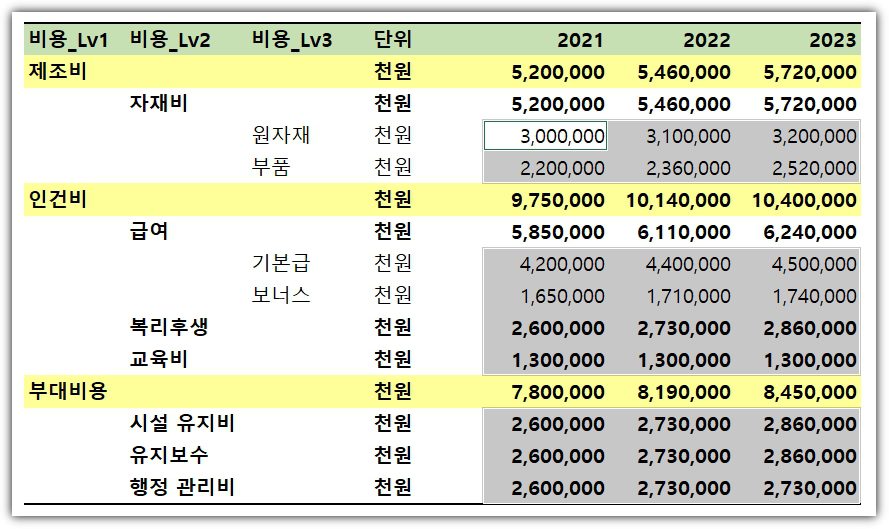
- 서식 레퍼런스에서 이야기한 기준과 같이 직접 입력값의 색 표시 기준인 파랑으로 색을 일괄로 바꿔주면 아래와 같이 바뀐다.
[엑셀 기본서식 6 : 숫자 성격별 색상 구분과 정렬 방법]
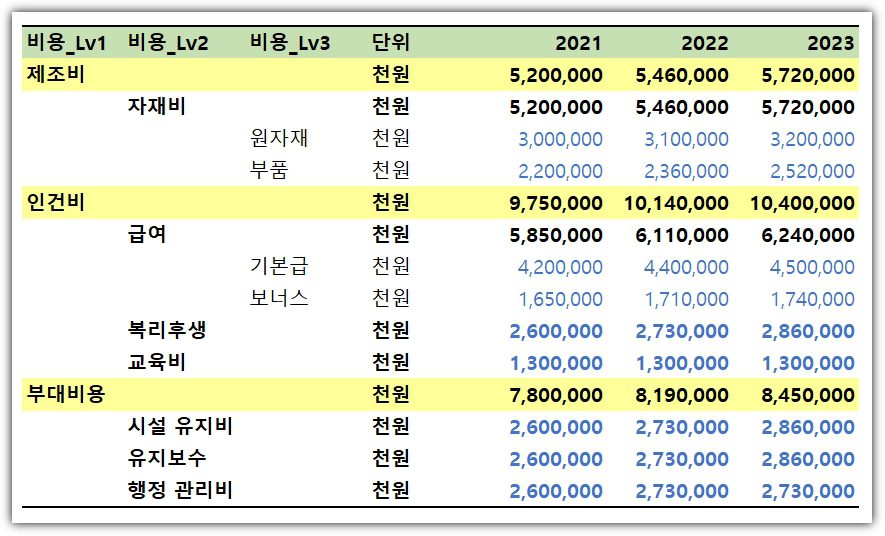
동일한 방식으로 수식을 일괄지정하거나, 상수-숫자/텍스트/논리값 등을 선택하여 원하는 값만 수정이 가능하다.
사례 2: 빈 셀을 한 번에 선택해서 채우기
아래와 같은 방식의 활용도 많이 사용된다.
데이터를 정리하다 보면 빈칸의 값을 일괄로 변경해야 하는 경우가 꽤나 빈번하게 생기는데, 이런 경우 아래와 같이 [이동 옵션]을 사용하면 간단히 작업을 수행할 수 있다.
- 먼저 찾아야 할 값이 존재하는 범위를 지정해 주고,
- [이동 옵션] 기능을 실행 후 종류 – 빈 셀 을 선택한다.
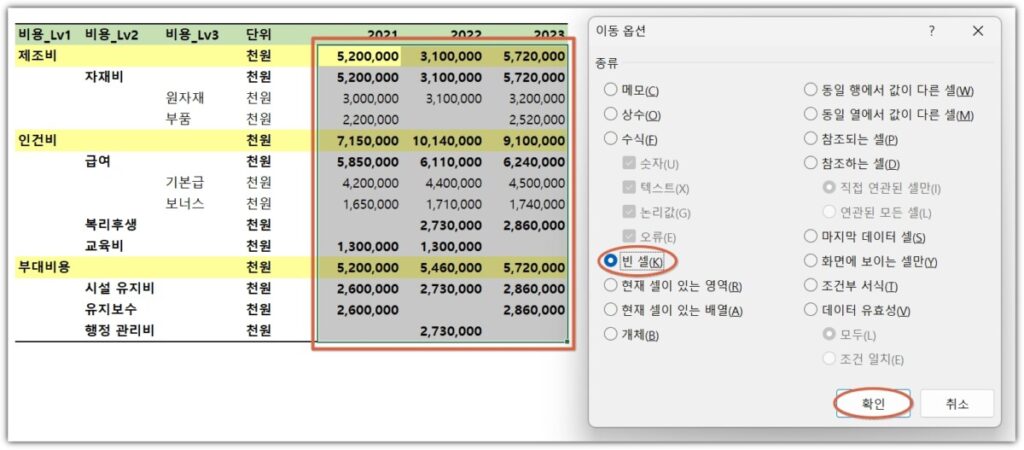
- 빈 셀만 일괄 선택된 것을 확인하고
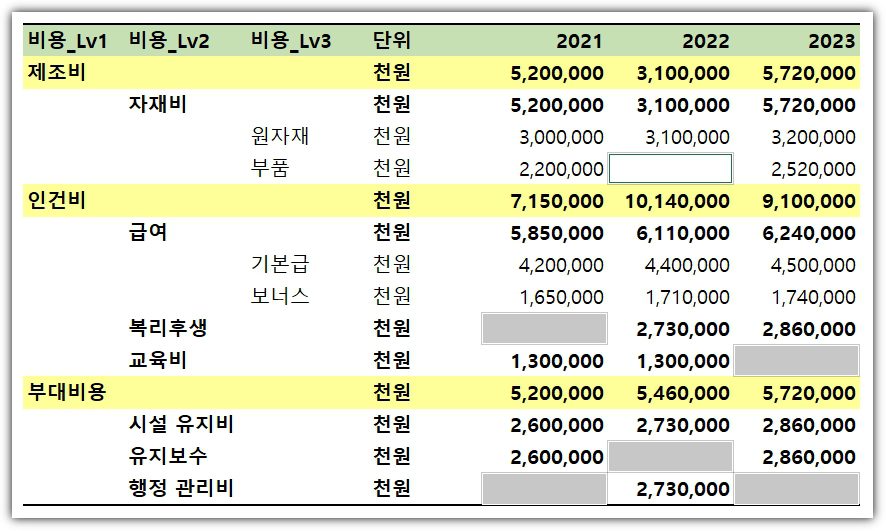
- 그 상태에서 ‘0’을 입력하고 Ctrl + Enter 키를 누르면 선택된 범위안에 동일한 값이 한꺼번에 입력된다.
- 위와 같은 식으로 빈셀을 일괄 선택하고 행이나 열단위로 일괄 삭제하는 것도 가능하다.
- ※ Ctrl + Enter은 선택한 범위에 동일한 입력값을 한번에 넣는 단축키다. 필수 단축키에 해당하니 혹시라도 몰랐다면 꼭 기억하자.
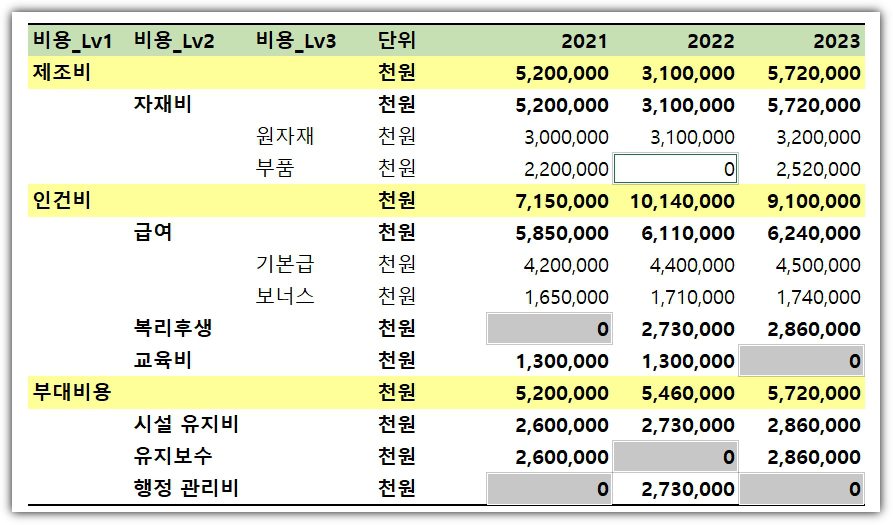
사례 3: 화면에 보이는 셀만 선택하여 재가공
사례1, 2와는 조금 다른 케이스를 살펴보자.
현업에서 엑셀로 만든 데이터를 취합하다 보면 아래와 같은 경우가 자주 발생한다.
숨기기로 일부열을 보이지 않게 해둔 문서에서 화면에 보이는 데이터만 가져와야 하는 경우인데,
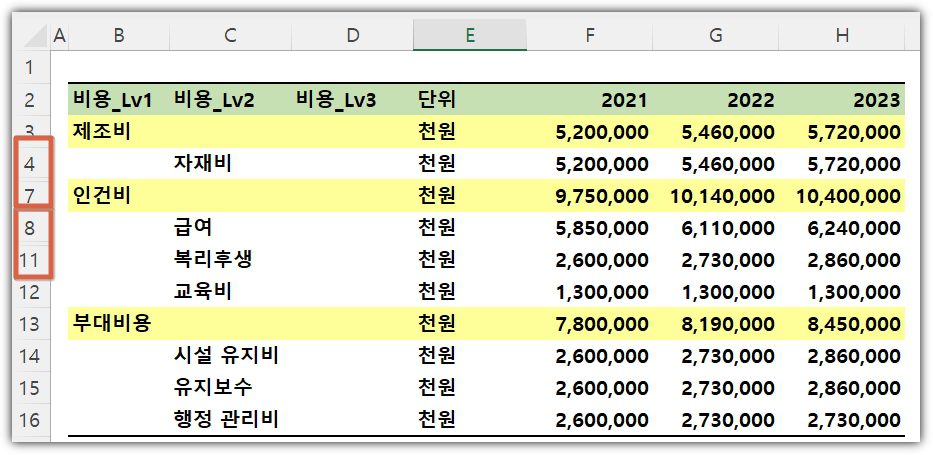
단순히 드래그로 전체 선택 후 복사 ▶ 붙여넣기를 할 경우, 숨겨진 영역까지 복사가 되어 버린다.
이런 경우 파일이 방대하고 숨기기 범위가 많은 경우는 일반적인 편집 방법을 통해서 복사를 진행할 경우 손이 정말 많이 가는 작업이 된다.
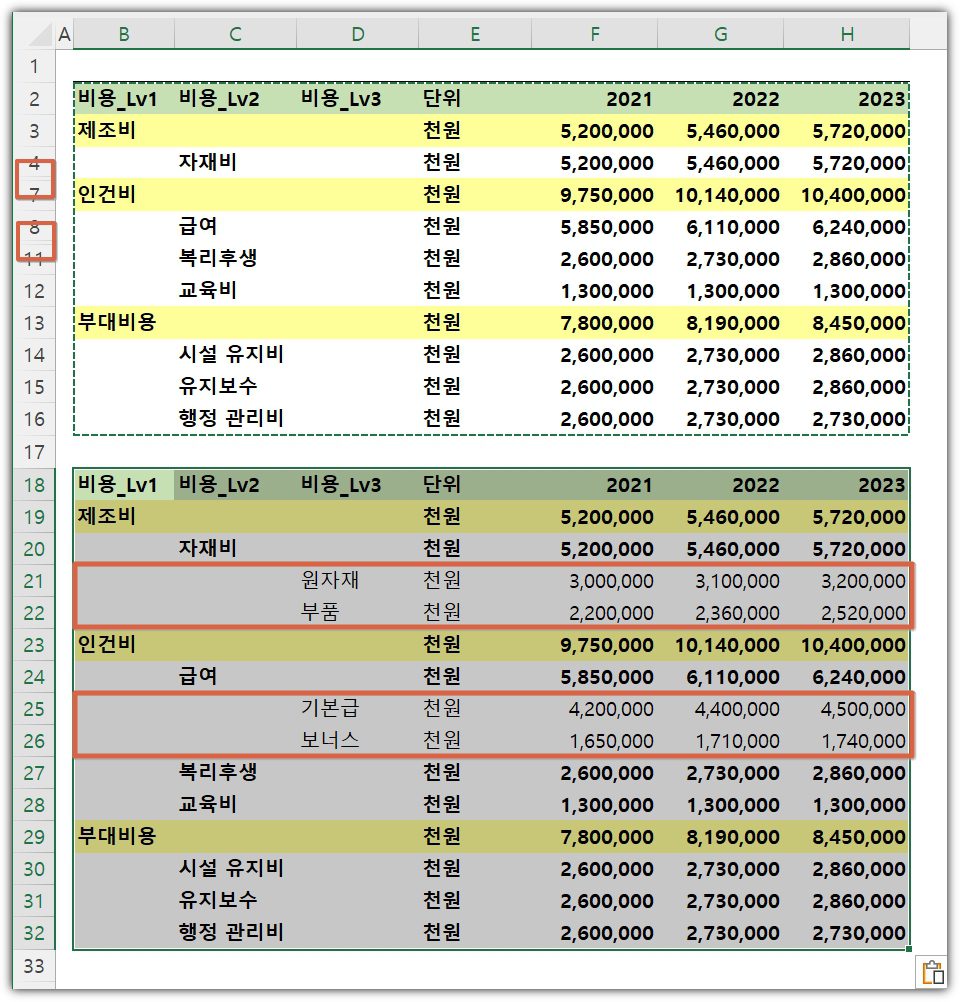
하지만 “화면에 보이는 셀만” 을 통해 셀 선택 후 복사 ▶ 붙여 넣기 하시면 간단히 해결이 가능하다.
※ 화면에 보이는 셀만 선택하는 기능의 경우, 단축키 Ctrl + ;를 활용한 방법도 유용하다.
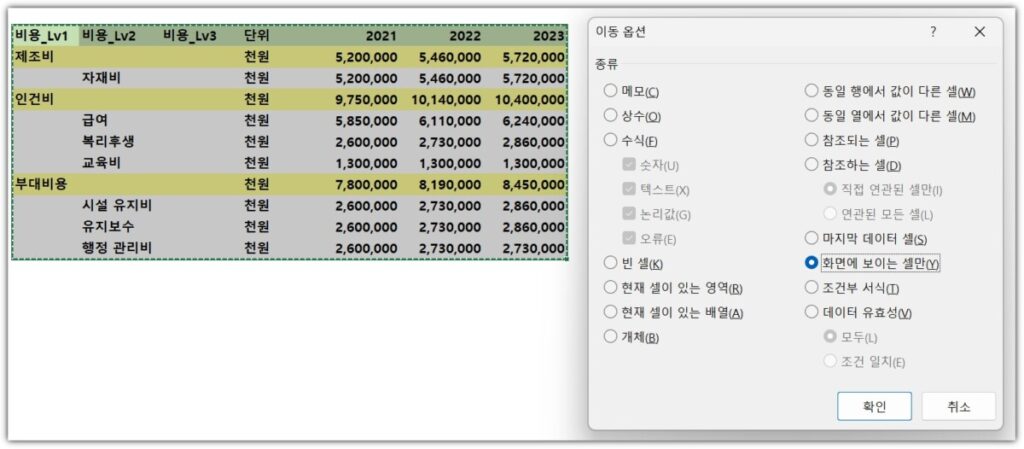
이동옵션 – 화면에 보이는 셀만 을 선택 후 복사 ▶ 붙여넣기 하면
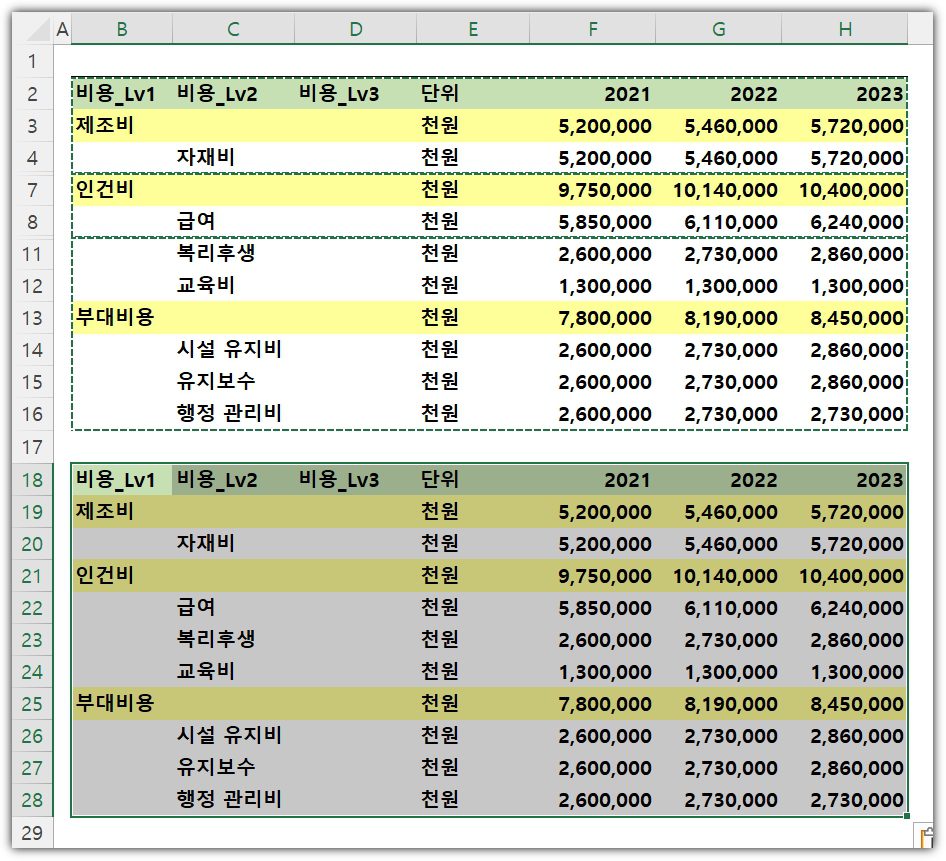
숨기기로 보이지 않는 열은 제외한 눈에 보이는 영역만 정확히 복사가 된 것을 확인할 수 있다.
사례 4: 숫자와 텍스트가 섞인 데이터 전처리
내가 이동옵션을 가장 많이 사용하는 경우는 데이터 전처리에 활용하는 경우다.
한열에 숫자, 텍스트, 수식을 사용한 셀들이 나열되어 있고 이를 동일한 성격의 열로 재배치를 해야하는 경우 등의 작업인데,
이 내용은 데이터베이스의 개념과 함께 설명하는 게 더 효과적이기 때문에 다음 포스팅에서 자세히 다룰 예정이다.
핵심 정리
Excel은 셀을 단위로 이루어져 있는 문서형태를 가지고 있어서 이러한 셀을 사용자의 의도에 맞춰서 한번에 선택할 수 있게 해주는 [이동 옵션]은 언제나 정말 유용한 기능이다.
제일 기본적인 동작을 내가 원하는 형태대로 한번에 해주는 기능은 그 작업을 수행하는 범위가 방대할수록 엄청난 시간을 줄여주는 효과가 있다.
금일 소개해 드린 [이동 옵션]도 그런 경우에 해당하니 꼭 활용해보길 추천한다.
- 사용방법은 세가지 – 메뉴 / 단축키 / 빠른실행도구모음 ▶ 도구모음 사용을 추천
- 다양하게 활용 가능하며, 엄청난 시간을 줄여줄 수 있는 좋은 기능
- 숫자, 텍스트, 공백, 수식 등 선택한 범위에서 원하는 값만 한번에 선택이 가능
- 향후 다루게 될 데이터 전처리 과정을 수행할 때도 없어서는 안될 중요한 기능
Great beat ! I wish to apprentice while you amend your website,
how can i subscribe for a blog website? The account helped me a acceptable deal.
I had been a little bit acquainted of this your broadcast offered bright clear idea