엑셀에는 무수히 많은 단축키가 존재한다.
이론적으로는 거의 마우스를 사용하지 않고도 단축키 만으로도 정상적이면서도 빠른 업무가 가능한 수준이 될 수 있다.
하지만 실제로 편하게 사용할 수 있는 단축키는 몇가지 조건을 충족해야 한다고 생각한다.
- 필요성 – 빈번하게 사용이 필요한 기능일 것 (사용 빈도가 적을경우 기억하기에는 효율이 떨어짐)
- 용이성 – 단축키의 배치가 사용자가 편리한 구성일 것 (왼손만으로 편하게 사용이 가능해야 함)
위 조건을 만족하는 단축키는 생각보다 많지 않다.
하지만 위의 조건을 충족하는데 모르고 계셨던 단축키라면 반드시 유용할 것이다.
본 블로그에는 위에 해당하는 단축키들을 꾸준히 소개해 나가고자 한다.
금일 포스팅은 엑셀에서 빈번하게 이루어지는 작업인 셀 채우기를 좀더 편하게 할 수 있는 단축키 2가지를 소개해 드리고자 한다.
Ctrl + D : 밑으로 채우기 – 상단의 값과 동일하게 셀 복사
밑으로 채우기 단축키를 사용하면 위의 값을 기준으로 아래 방향으로 값을 편하게 채울 수 있다.
활용 방법은 크게 두 가지다.
위의 셀 아래로 복사 [한 셀 또는 한 행]
단일 셀 또는 한행의 연속되는 몇개의 행 선택 ▶ 선택셀 상단의 값을 아래로 복사
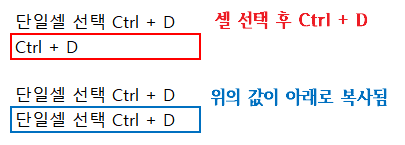

범위 선택 후 최상단 값으로 채우기
다중 셀 선택 (제일 상단이 채워져 있는) ▶ 제일 상단의 셀 값으로 선택한 범위를 복사해서 채우기
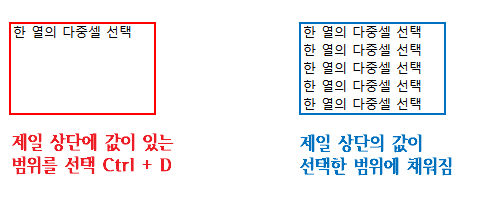
밑으로 채우기의 경우 두 가지 활용 방법 모두 정말 많이 사용한다.
꼭 기억하셔서 활용하시길 추천드리는 필수 단축키이다.
Ctrl + R : 옆으로 채우기 – 좌측의 값과 동일하게 셀 채우기
옆으로 채우기 단축키를 사용하면 왼쪽의 값을 기준으로 오른쪽 방향으로 값을 편하게 채울 수 있다.
역시 활용 방법은 두가지다.
좌측의 셀 우측으로 복사 [한 셀 또는 한 열]
단일 셀 또는 한열의 연속되는 몇개의 열 선택 ▶ 선택셀 좌측의 값을 우측편으로 복사

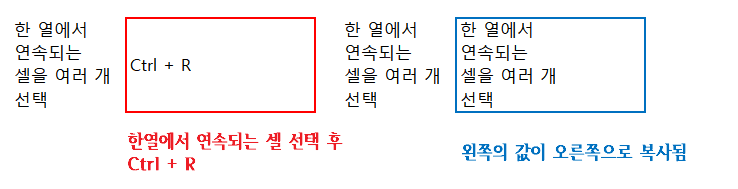
범위 선택 후 가장 좌측의 값으로 채우기
다중 셀 선택 (제일 좌측이 채워져 있는) ▶ 제일 좌측의 셀 값으로 선택한 범위를 복사해서 채우기
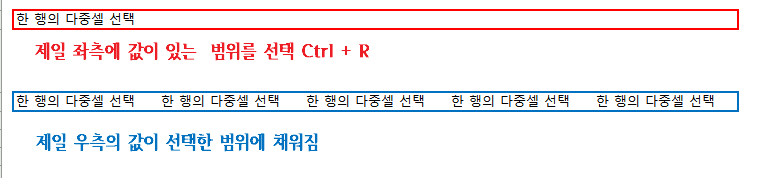
위에서 먼저 말씀드린 밑으로 채우기에 비해서는 사용빈도가 적긴 하지만, 그래도 유용한 단축키다.
사용자에 따라서는 굉장히 빈번하게 사용하는 경우도 자주 보았다.
실제 사용 영상
말씀드린 두가지 셀 채우기 단축키는 무척 직관적이라 외우기가 쉽다.
엑셀을 사용한다면 반복적으로 발생할 수 밖에 없는 작업이기에 사용하시면 정도의 차이는 있지만 정말 편해진다. 꼭 써보길 바란다. 그리고 장담하건데 계속해서 사용을 하게 될 것이다.
정말 사용하기 편하고 직관적인 기능인데, 글로 설명드리니 이해가 어려울 수 있다.
아래 영상에서 위에서 말씀드린 내용을 실제로 구현하는 모습을 볼 수 있으니 필요한 경우 참조하면 된다.
단일 셀 기준 셀채우기 : 실제영상
다중 셀 기준 셀채우기 : 실제영상
핵심정리
Microsoft 의 Excel에서 셀채우기 작업은 반복적으로 일어나는 일상작업에 가깝다.
더블클릭을 통한 자동채우기나 빠른채우기의 경우 사용하는 경우가 많은 반면에 생각보다 오늘 이야기한 기능은 잘 모르는 경우가 많은데 추천하는 꿀팁이다.
- 편하게 사용할 수 있는 단축키의 조건 : 필요성, 용이성
- Ctrl + D : 밑으로 채우기 – 상단의 값과 동일하게 셀 채우기
- 단일 셀 또는 한행의 연속되는 몇개의 행 선택 ▶ 선택셀 상단의 값을 아래로 복사
- 다중 셀 선택 (제일 상단이 채워져 있는) ▶ 상단의 셀 값으로 선택한 범위를 복사해서 채우기
- Ctrl + R : 옆으로 채우기 – 좌측의 값과 동일하게 셀 채우기
- 단일 셀 또는 한열의 연속되는 몇개의 열 선택 ▶ 선택셀 좌측의 값을 우측편으로 복사
- 다중 셀 선택 (제일 좌측이 채워져 있는) ▶ 좌측의 셀 값으로 선택한 범위를 복사해서 채우기