이번 포스팅에서는 숫자의 성격에 따라 색과 정렬방식을 다르게 적용하는 서식 레퍼런스에 대해 말씀드려 보겠다.
값이 성격에 따른 문자의 색상 구분
엑셀에서 색은 강력한 무기다. 그리고 숫자는 가장 중요한 구성요소다.
숫자의 성격을 색을 이용해 직관적으로 표시해 줄 수 있다면 문서의 전달력이 강해지면서 작성, 수정시의 생산성도 크게 올라간다.
엑셀에서 사용하는 숫자를 그 성격으로 구분하면 아래 3가지 정도로 나눌 수 있다.
- 직접 입력한 숫자
- 계산된 숫자
- 다른 시트를 참조하여 가져온 숫자
이제 구분한 숫자들에 색을 부여해 보겠다. 내가 사용하는 기준은 아래와 같다.
특별히 복잡하지 않은 문서의 경우 2가지 색으로도 나쁘지 않다. 나도 거의 90%는 그렇게 사용 중이다.
단순한 문서 기준 [2가지 색상 구분]
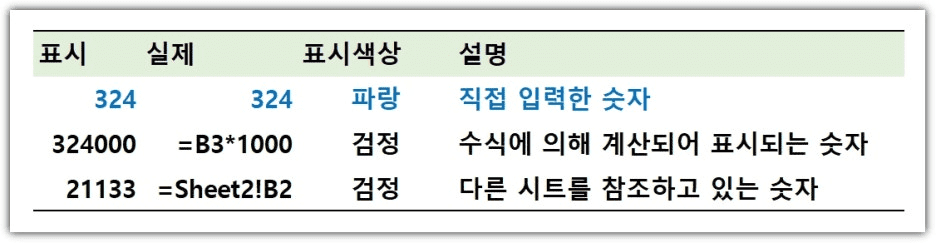
복잡한 문서 기준 [3가지 색상 구분]
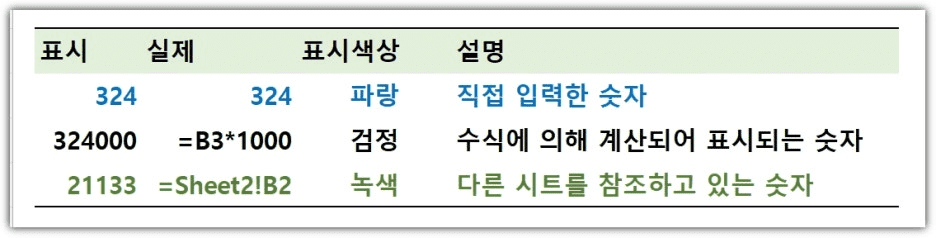
완성된 Excel 문서의 경우 원칙적으로는 변경이 필요한 숫자는 직접 입력한 숫자 뿐이다.
위와 같이 값에 따라 색상을 부여하면 직관적으로 바꿔도 되는 숫자를 구별할 수 있게 되어서 문서의 효율이 크게 올라간다.
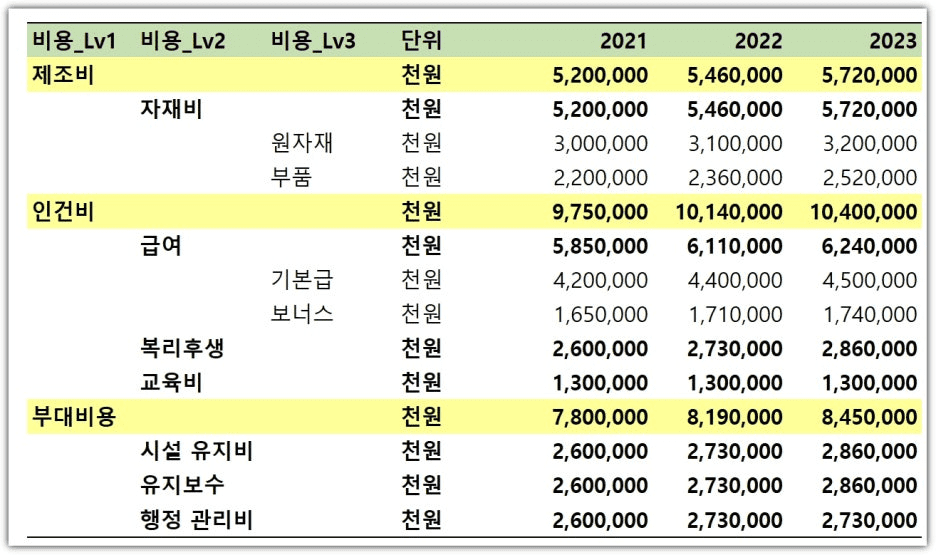
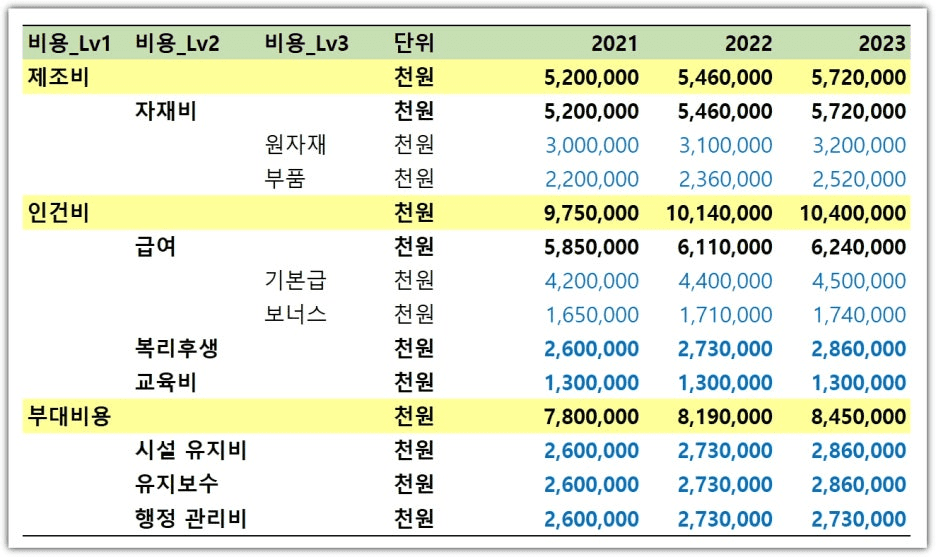
절대 하지말아야 할 것
다만 값을 아래에 방식으로 입력하는 것은 엑셀에서 절대 해서는 안된다.

바로 직접 입력된 값과 셀참조가 섞여있는 값이다. 바꿀 수 있는 값과 그렇지 않은 값이 혼재되어 있어서 문서를 파악하기 힘들어지고 계산실수가 쉽게 일어난다.
위에서 말씀드린 값의 성격에 따른 색상 기준을 습관화만 해도 위의 문제는 거의 해결이 가능하다.
색상 한번에 바꾸기
값에 따라 색상을 적용하는 방식은 얻어지는 효과는 매우 큰데 비해 적용하기는 쉽다.
값을 넣을때마다 색을 변경해야하니 어렵지 않느냐고 말씀하실 수 있는데, 아래의 요령을 이용하시면 간단히 해결이 가능하다.
값의 성격에 따라 색상 한번에 부여하는 방법
- 문서 작성을 완료한 후에
- 이동옵션 – 수식 을 이용해서 한번에 값의 색상을 변경
※ 작성하는 문서가 복잡하거나 방대할 경우 중간중간에 진행해 주는 것도 나쁘지 않다.
위의 예제에서 보여드렸던 파일을 이 방법을 이용해서 색상 변경하는 영상이다.
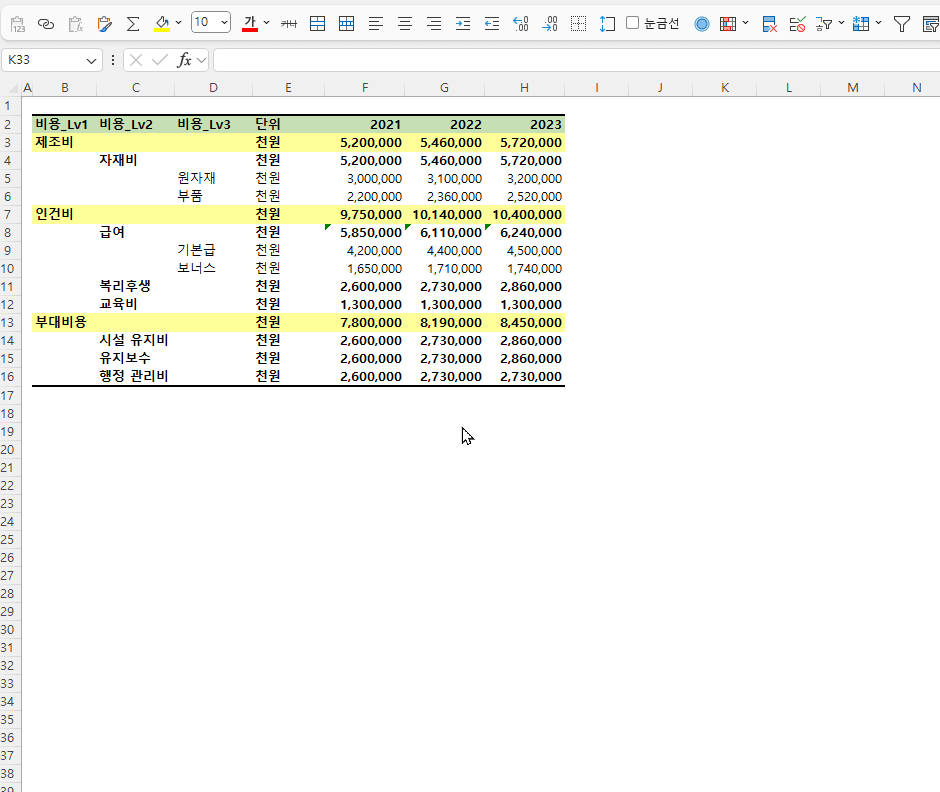
위에서 사용한 이동옵션은 필요한 곳에 적절하게 이용해주면 정말 유용한 툴이다.
아래 포스팅에 상세한 내용이 언급되어 있으니 꼭 한번 살펴보길 추천한다.
[엑셀 이동 옵션 완벽 가이드|실무에서 바로 쓰는 활용법 정리]
단, 사용빈도가 꽤나 높은 편이니 빠른 실행 도구 모음에 추가하는 것을 추천한다.
빠른실행 도구모음에 대한 사용법이나 내가 사용하는 도구모음 백업파일이 필요하신 분은 아래 포스팅을 참조하시면 된다.
엑셀 빠른실행도구모음 설정 방법 및 추천 셋팅 공유 (백업파일 제공)
핵심정리
이렇게 해서 Excel 서식 레퍼런스 과정의 여섯번째 포스팅이 끝났다.
다음 포스팅에서는 값에 따른 정렬기준에 대해 말씀드린 후 지금까지 진행한 표준서식레퍼런스를 요약, 리마인드 하시는 시간을 가지도록 하겠다.
그리고 다음으로 진행할 과정에 대해서도 말씀드려보겠다.
- 숫자를 그 성격에 따라 색을 다르게 표시 ▶ 문서의 효율이 크게 올라간다.
- 직접 입력한 숫자 ▶ 검정
- 수식을 통해 입력된 숫자 ▶ 파랑
- 다른 시트에서 참조된 숫자 ▶ 녹색 [단순한 문서일 경우 파랑]
- 직접 입력된 값과 참조가 혼재된 형태의 입력은 절대 사용하지 말자
- 수식을 통해 입력된 값은 이동옵션을 통해 한번에 편리하게 변경이 가능하다.