윈도우 클립보드 는 텍스트, 이미지, 파일 등을 복사하고 붙여 넣는데 매우 유용한 도구이다. 내가 Ctrl + C 를 눌러서 필요한 내용을 복사 했을 때 복사한 내용이 임시로 저장되는 공간을 클립보드라고 이해하면 된다.
이러한 클립보드를 더욱 잘 활용하기 위한 기능을 윈도우 10, 11에서 제공하는데 생각보다 잘 몰라서 활용을 못하는 경우가 많다.
이번 포스팅에서는 클립보드 동기화 기능에 대해 알아본다.
기능 활성화 하기
해당 기능을 한번도 사용을 해보지 않았다면 기능 활성화가 필요하다.
방법은 무척 간단하다.
- Win + V 를 누르게 되면 아래와 같은 기능 활성화를 물어보는 팝업이 뜨게 되는데,
- 여기서 켜기를 눌러주기만 하면 해당 기능은 활성화 된다.
- 윈도우 설치 후 한번만 하면 되고 설정은 재부팅 시에도 계속 유지된다.
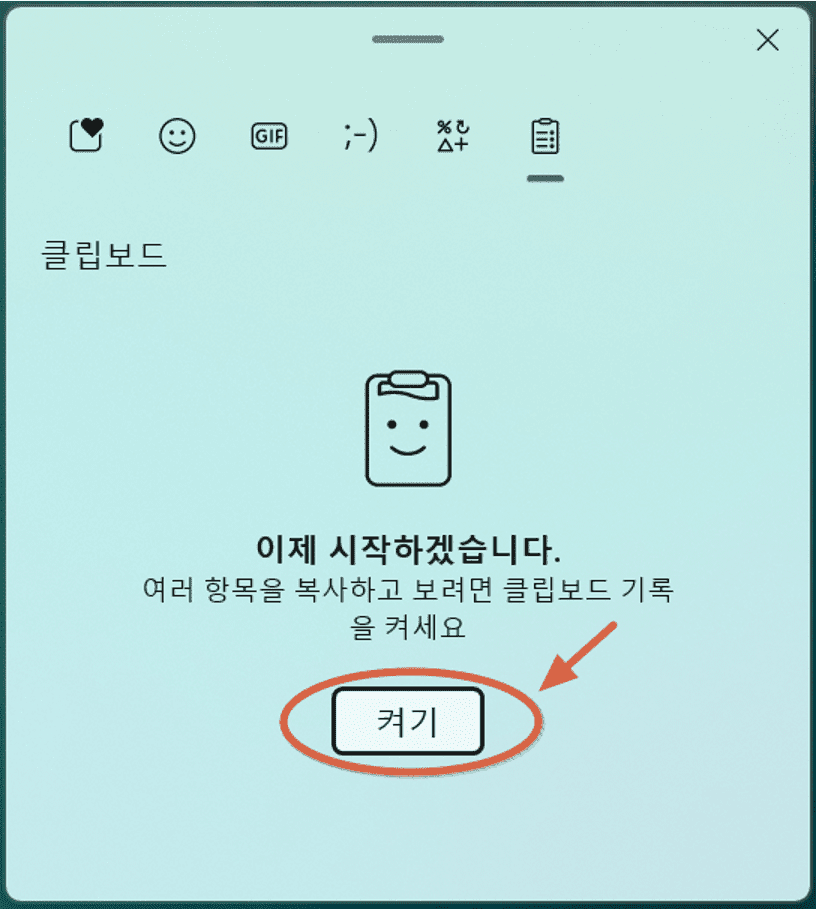
기능 사용하기
해당 기능을 사용하는 방법도 정말 간단하다. 사실 사용법이라고 할만한 부분도 거의 없다.
- 복사하기 – 항상 해왔듯이 Ctrl + C 를 통해 필요한 내용을 복사하면 사용할 준비는 끝이다.
- 붙여넣기 – 단지 붙여 넣을때 Ctrl + V 를 통해 사용하던 것 대신 Win + V 를 누르면 되는데,
- 그럼 아래와 같은 클립보드 팝업이 뜨게 된다.
- 그리고 필요한 내용을 선택하면 복사가 되는 방식이다.
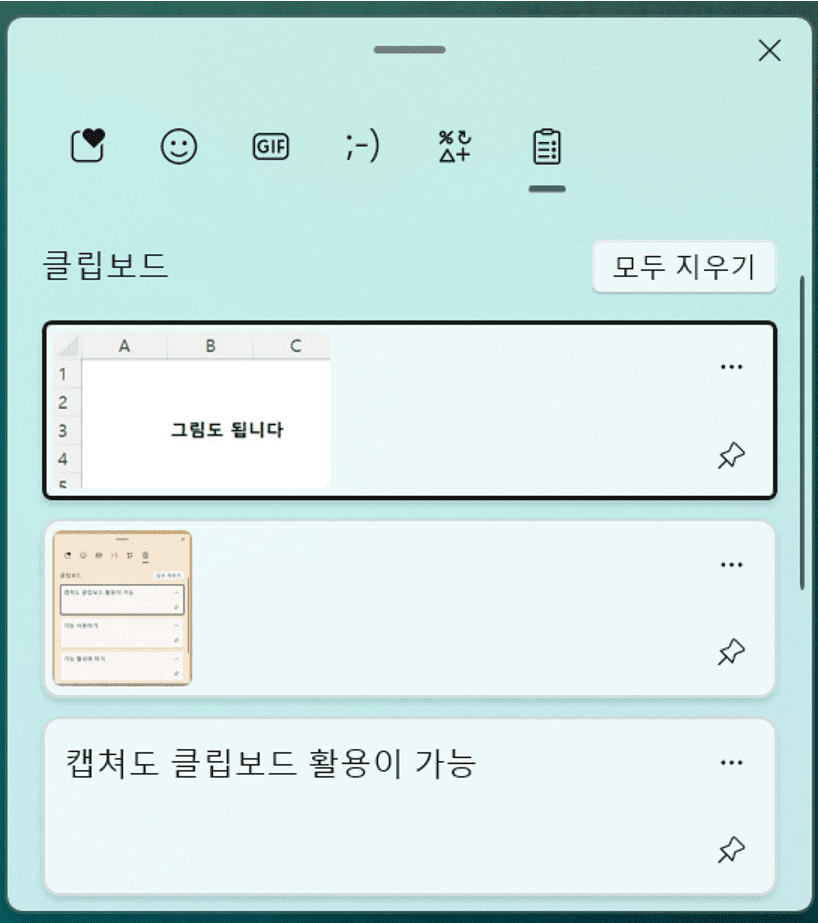
클립보드 동기화 기능은 아래와 같은 장점을 가진다.
- 기존의 복사/붙여넣기는 가장 마지막 복사한 내용만을 사용 가능 하지만,
- 클립보드 동기화를 이용하면 복사한 목록 중 필요한 내용을 사용 가능
- 복사한 내용은 최근 내역의 25개까지 목록화 되어 사용이 가능.
- 해당 기능은 윈도우 10, 윈도우 11 모두에서 사용이 가능하다.
- 자주 또는 정기적으로 사용하는 내용이 있다면?
- 고정 기능을 통해 클립보드 상단에 고정 후 편하게 이용가능 [내용 옆 핀셋 모양이 고정버튼]
- 고정된 내용은 재부팅시에도 사라지지 않기에 다양하게 활용이 가능
- 다양한 기기간 클립보드의 공유가 가능해서 작업 연속성을 확보할 수 있다.
- 윈도우 계정으로 연결된 PC, 태블릿, 안드로이드 휴대폰
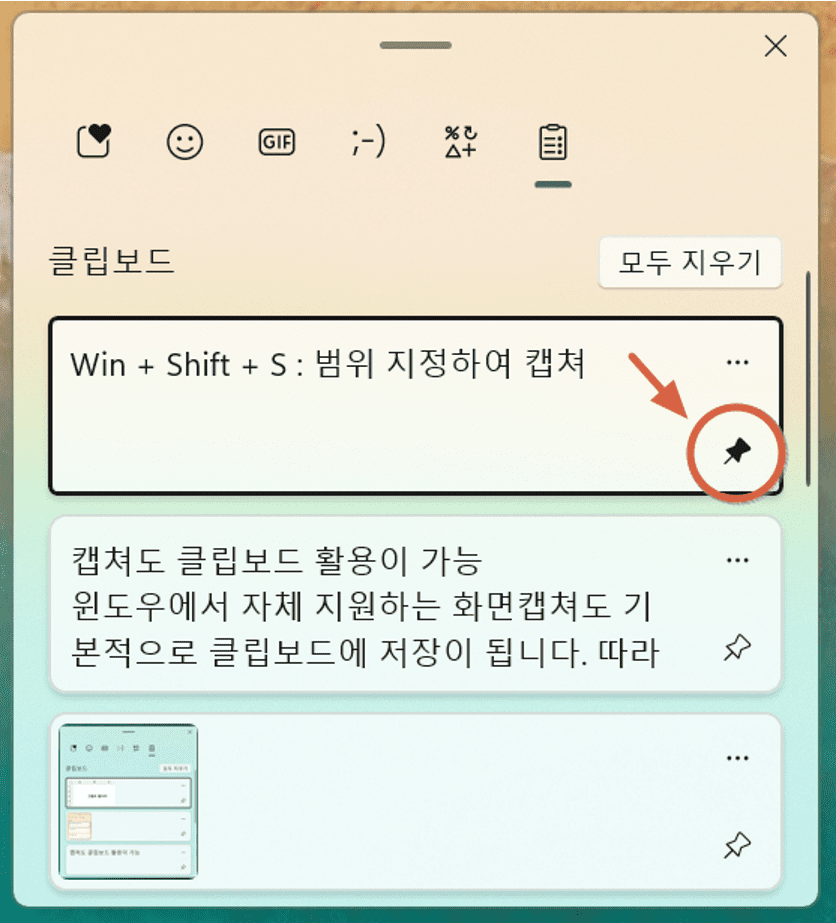
화면캡쳐, 이미지파일도 클립보드 활용이 가능
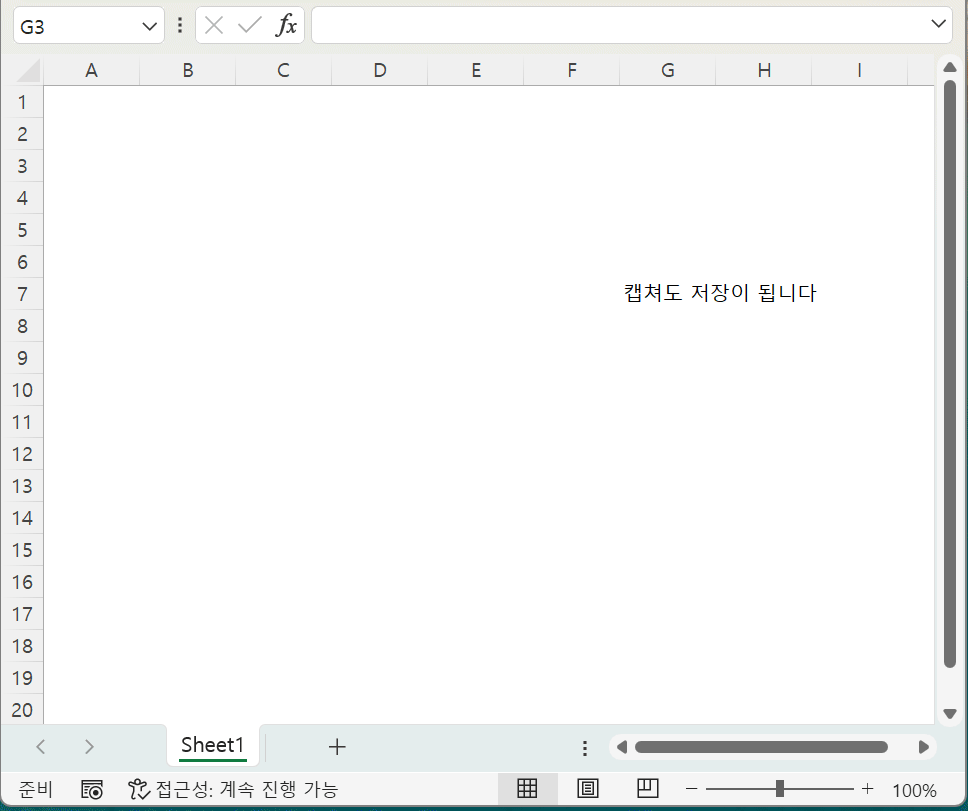
많은 분들이 잘 활용하는 윈도우에서 자체 지원하는 화면캡쳐 기능을 통해 저장된 내용도 클립보드에 저장이 된다. 그리고 이미지파일도 이런식으로 클립보드에 저장이 된다. 실제로 활용해보면 굉장히 유용하다.
많이 사용되는 윈도우 화면 캡쳐 단축키는 아래와 같다.
- Win + PrtSc : 전체화면 캡쳐
- Alt + PrtSc : 활성화 되어 있는 창단위 캡쳐
- Win + Shift + S : 범위 지정하여 캡쳐
핵심정리
오늘은 Microsoft Window 에서 자체적으로 지원하는 클립보드 공유기능에 대해 알아보았다.
PC 사용시 복사와 붙여넣기는 누구나 다 사용하는 기능이다. 해당 기능을 좀더 편리하게 사용하게 해주는 클립보드 기능은 생각보다 컴퓨터 사용시의 효율을 크게 올려준다.
여기서 하나 더 만약 윈도우 PC에서 이러한 클립보드 기능을 더 파워풀하게 사용하고 싶다면 도움이 될만한 프로그램이 있다. 필요하면 활용하는 것을 추천한다. [Ditto 클립보드 확장 – 설치부터 활용까지 완벽 가이드]
- 윈도우 클립보드 동기화 기능은 복사한 내용을 25개 까지 목록화해서 필요한 항목을 선택적으로 사용가능하게 해준다.
- Win + V 를 눌러서 간단하게 설정 후 해당 키로 붙여 넣을때 사용하면 된다.
- 윈도우에서 제공하는 화면 캡쳐도 클립보드에 저장이 되므로 같은 식으로 활용이 가능하다.