윈도우의 파일 탐색기를 누르면 볼 수 있는 화면은 아래와 같은 화면을 볼 수 있다.
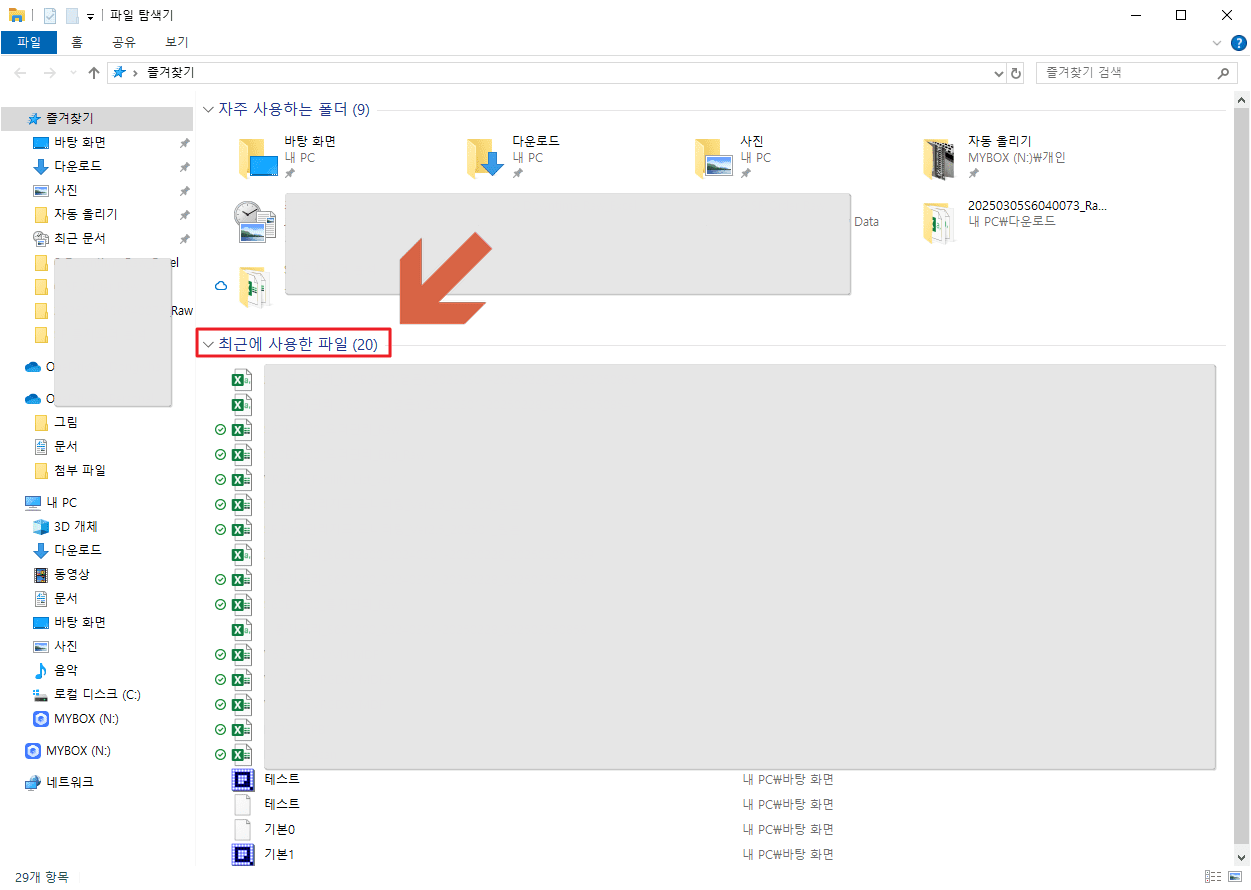
좌측에서 즐겨찾기와 연결된 클라우드 드라이버와 사용하고 있는 PC 내의 위치들을 확인할 수 있고, 우측 상단에서는 [자주 사용하는 폴더]를 하단에서는 [최근에 사용한 파일]을 볼 수 있다.
이 중 최근에 사용한 파일은 많은 분들이 유용하게 사용하는 기능에 해당할 것이다. 최근에 사용한 파일을 시간 역순으로 20개 표시해주기 때문에 중단되었던 작업을 이어나가거나 최근에 사용했던 파일이 필요한 경우 쉽게 찾을 수 있다.
(이런 최근 문서는 엑설, PPT 등의 프로그램 시작시에도 10개 정도가 표시되어 유용하게 사용된다)
그런데 사용하다보면 20개라는 숫자가 매우 애매할 때가 많다. 일주일 전이나 몇일 전의 파일을 찾는 경우 보이지 않는 경우가 많이 때문이다. 이런 경우 이번 포스팅의 팁을 이용하면 완벽하게 해결이 가능하다.
바로 [최근 문서]라는 별도의 폴더를 생성해서 최근에 사용한 파일, 폴더 목록을 150개 이상 볼 수 있게 해주는 방법이다.
최근 문서 폴더 생성 방법
최근 문서 폴더를 별도로 생성하면 약 150개의 최근 사용 파일을 편하게 활용할 수가 있다. 생각보다 방법은 간단하다.
- 윈도우에서 최근 사용한 파일의 정보는 아래의 폴더에 저장된다.
- %AppData%\Microsoft\Windows\Recent
- 이 폴더는 사용자가 최근에 열었거나 수정한 파일들의 바로가기를 포함하고 있다.
- 해당 폴더를 사용하려면 1. 파일탐색기를 열고 ▶ 2. 주소 표시줄에 위의 경로를 붙여 넣은 후 Enter 키를 누르자.
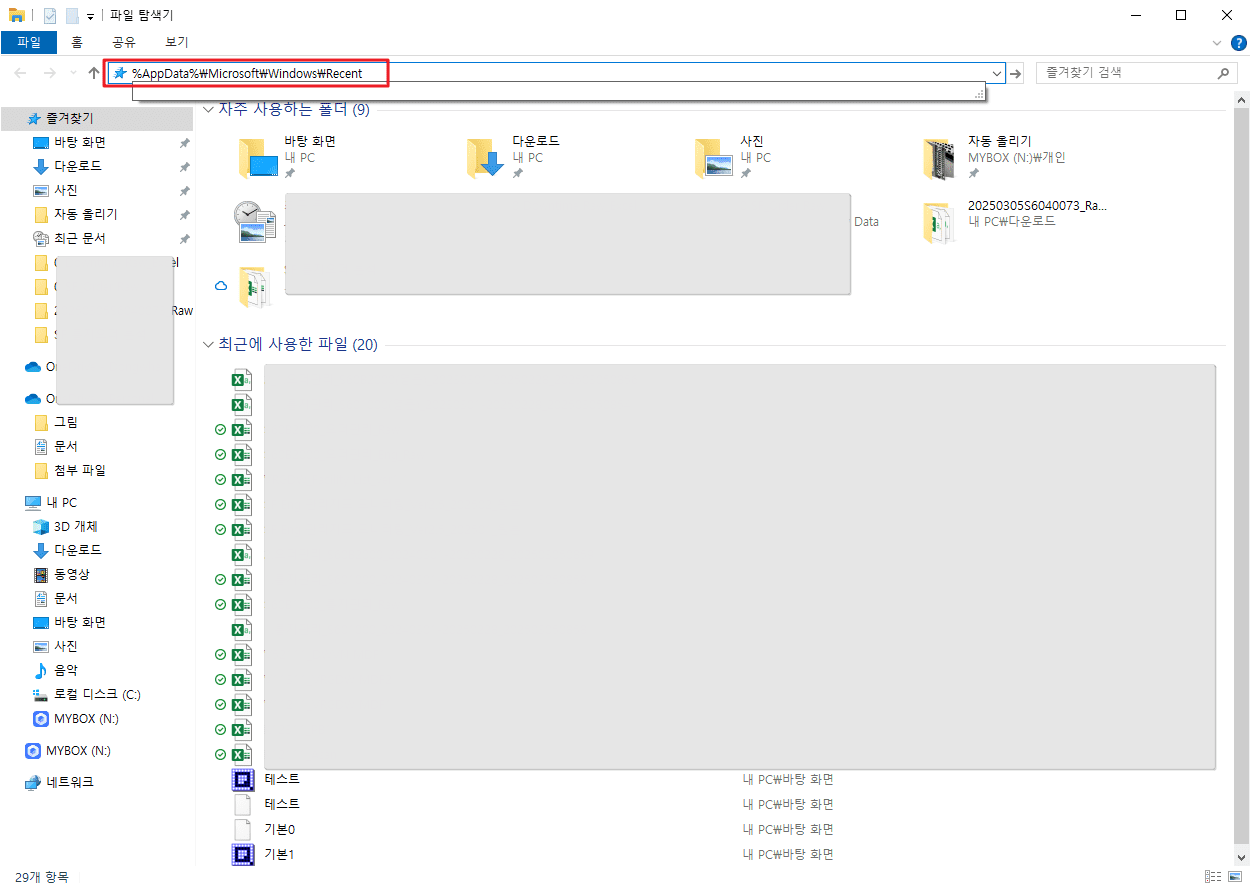
- 그러면 아래와 같이 [최근문서] 문서 폴더로 이동을 할 수가 있다.
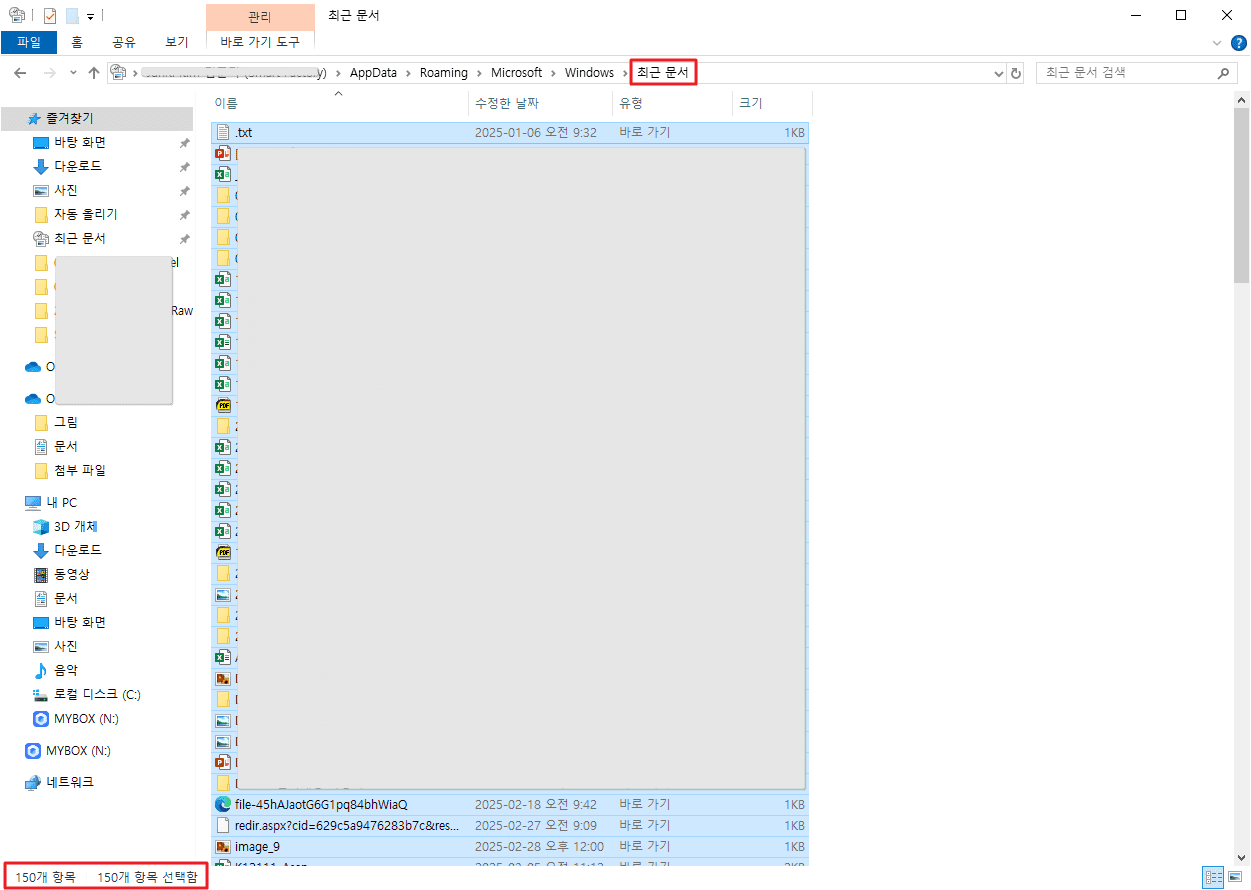
- 편리한 사용을 위해 [최근 문서]를 마우스로 선택 후 드래그 해서 즐겨찾기에 등록하자
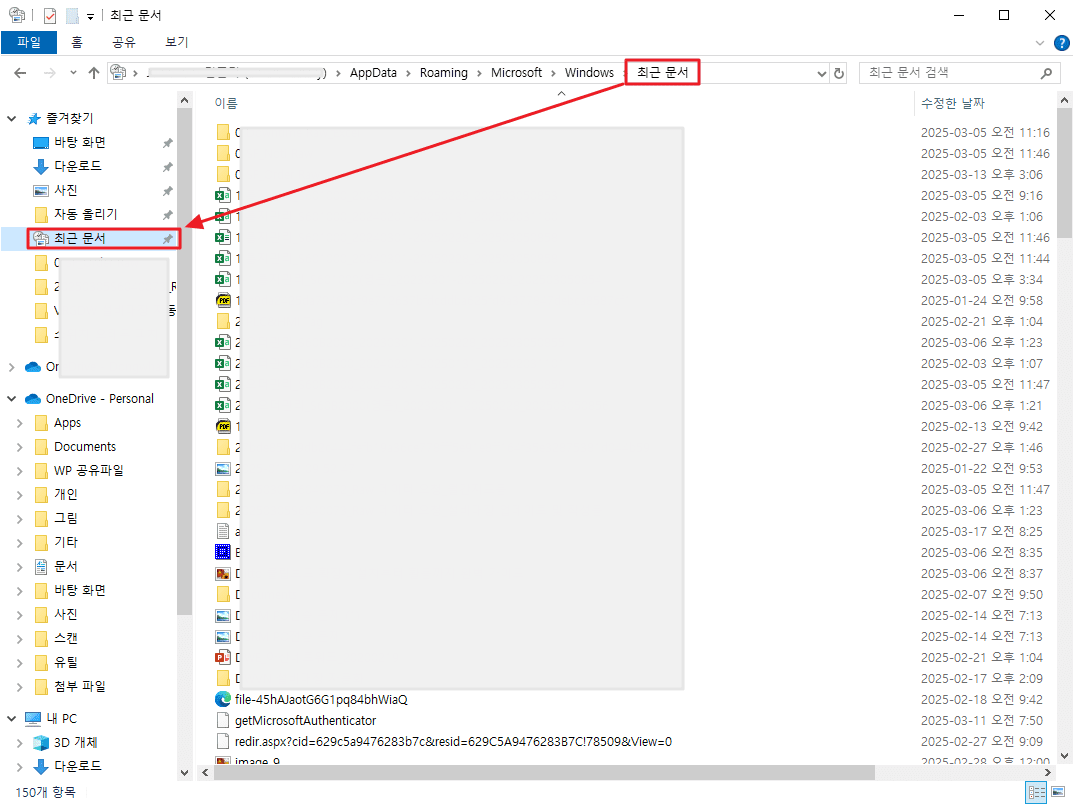
이렇게 새로 생선된 [최근 문서] 폴더에는 최근 사용한 150개의 폴더와 파일 목록을 확인할 수 있다
하지만 막상 사용하려고 보면 기존 즐겨찾기의 [최근에 사용한 파일] 과는 다르게 시간순으로 파일이 정렬되어 있지 않아서 사용시 불편할 것이다. 이건 간단하게 해결할 수 있다. 기존 즐겨찾기의 기본 설정값과 동일하게 수정한 날짜 순으로 정렬만 바꿔주면 된다.
- [최근 문서] 상단의 보기탭 ▶ 정렬기준 ▶ 수정한 날짜 선택
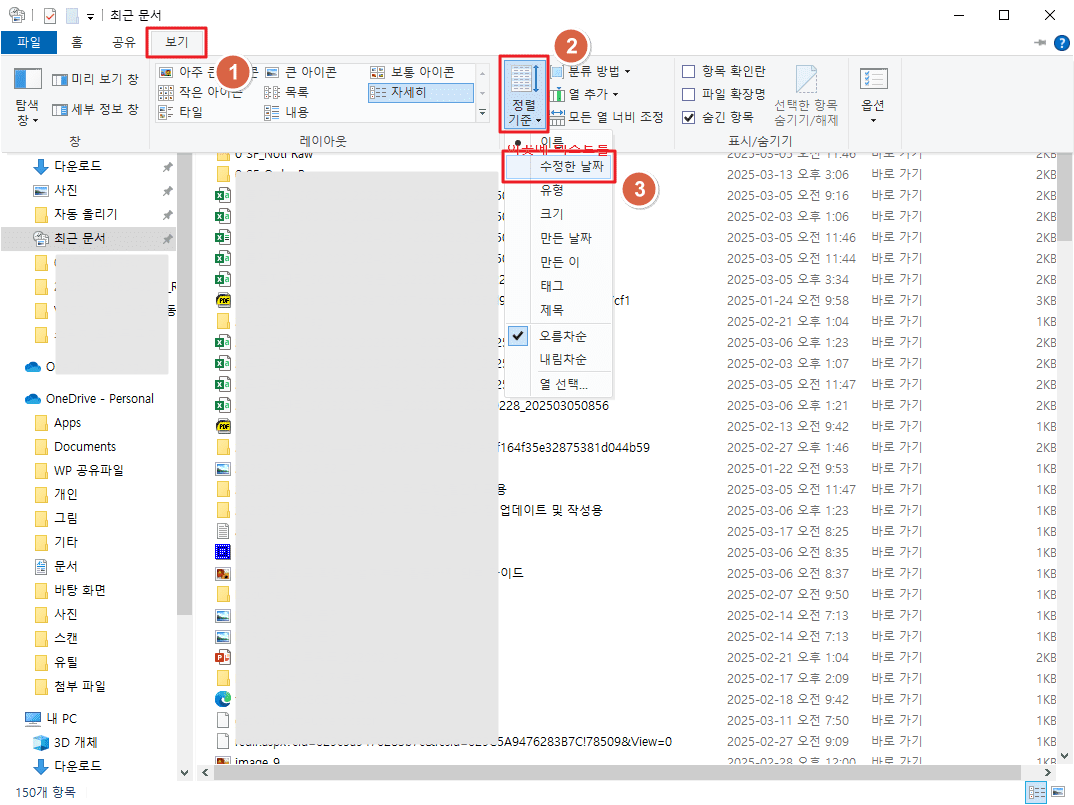
- 위와 같이 적용을 해주면 폴더내의 모든 파일, 폴더가 시간역순으로 정렬되면서 사용이 편리해진다.
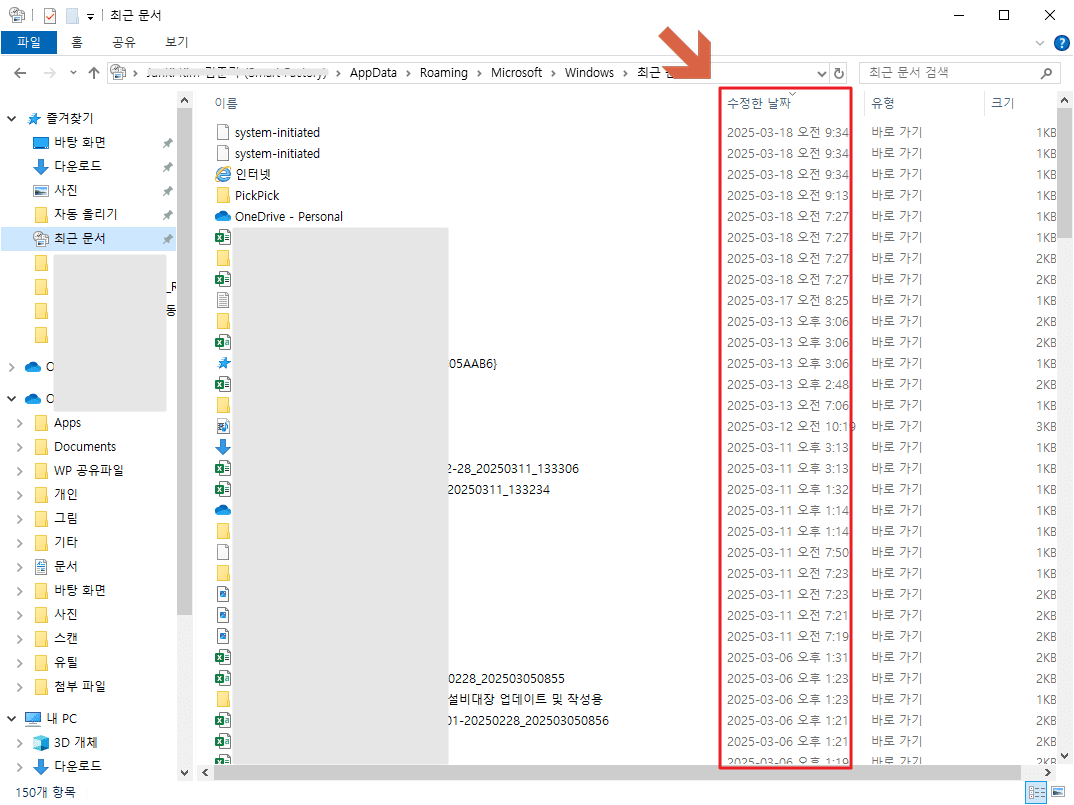
핵심정리
사실 윈도우의 파일 탐색기를 여러개 띄워 놓거나 여러 폴더와 경로를 찾아헤메는 대부분의 경우는 자주 사용하는 파일 또는 최근에 사용한 파일을 찾기 위함이 대부분이다. 이러한 대부분의 경우 이번 글에서 이야기한 최근 문서 폴더 하나면 간단하게 해결할 수가 있다.
한걸음 더 나아가서 지난번에 알려드린 Q-Dir 파일관리 프로그램 을 활용하여 한개의 창을 최근 문서로 할당하여 쓰는 것도 좋은 방법이다. [Q-Dir : 가장 편한 컴퓨터 파일관리 [기본 & 고급 활용]]
쉽게 해결할 수 있는 것은 쉽게 해결하자. 어려운 것만 고민하면 되도록 환경을 만드는 것 어렵지 않다.
- 윈도우 사용시 자주 사용하는 [최근에 사용한 파일] 폴더는 유용하지만 20개의 제한된 목록이 아쉽다.
- [최근 문서] 폴더를 간단히 생성해서 활용하면 150개의 최근 파일, 폴더 목록을 활용가능하다
- 한번만 생성해서 즐겨찾기에 두고 편하게 사용하면 된다.
- 이미 추천한 Q-Dir 과 함께 활용하면 효율은 더욱더 올라간다.
I’m not that much of a online reader to be honest but your
blogs really nice, keep it up! I’ll go ahead and bookmark your
website to come back later. All the best