이전 포스팅을 통해 아웃룩에서 백업 파일을 만들고 백업하는 방법에 대해 말씀드린 적이 있다.
아웃룩 용량 정리, 쉽고 빠른 메일 백업 방법 (PST 파일 활용)
이번 포스팅에서는 지난 포스팅에서 다루지 못했던 백업파일을 찾고 복사하는 기본적인 관리방법과 필요한 백업파일을 아웃룩에서 복구하여 사용하는 방법(불러오기)에 대해 이야기해보겠다.
백업 파일 관리 : 위치 확인, 복사, 닫기
아웃룩에서 Backup은 pst라는 확장자 명으로 지난 포스팅에서 지정했던 위치에 저장된다. 파일 안에 백업 메일을 포함하는 형태라 저장되는 메일의 양에 따라 백업파일의 용량이 커지는 구조다.
즉, 백업파일과 기존 이메일 계정은 별개의 시스템이며, 백업파일을 통해 기존 메일 계정의 용량 확보나 보존을 위한 백업 등의 용도로 활용할 수 있다.
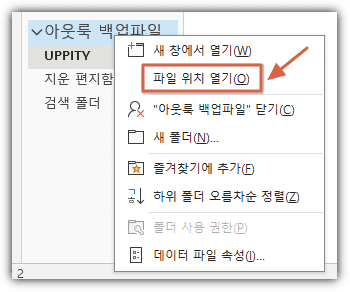
지난번 포스팅에서 다룬 방법을 통해 아웃룩에서 생성한 백업 파일의 위치가 기억나지 않거나 찾아야 할 경우, 아웃룩 화면에서 파일명을 마우스로 우클릭한 후 파일 위치 열기를 선택하면 된다.
그러면 위와 같이 아웃룩 백업파일이 위치한 폴더가 파일 탐색기로 열린다. 필요하다면 하드디스크 등에 복사해서 백업하면 된다.

백업 파일을 백업한 후 당분간 사용할 일이 없거나 해당 파일을 일회성 용도로 열어 사용했다면, 아웃룩에서 안 보이게 닫을 수도 있다.

✔ 백업파일명을 마우스로 우클릭 ▶ “아웃룩 백업파일 닫기” 선택
이 경우, 백업 파일 자체가 삭제되는 것은 아니며, 단순히 보이지 않게 숨기는 것일 뿐이다. 파일은 기존의 위치에 그대로 남아 있으며, 필요할 경우 일반 파일처럼 이동, 복사, 삭제 모두 가능하다.
백업 파일 불러오기
하드디스크에 저장해 두었던 아웃룩 Backup파일(pst 파일)을 다시 불러오는 방법에 대해 알아보겠다.
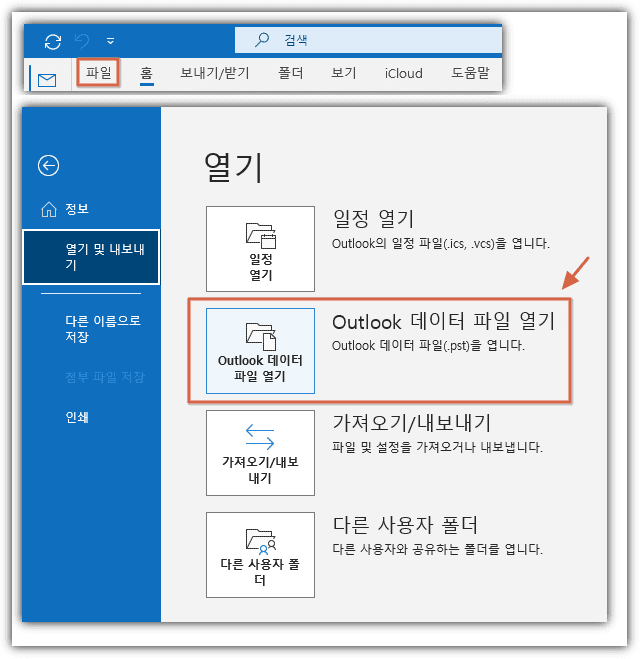
- 아웃룩에서 파일 탭 선택
- 열기 및 내보내기 – Outlook 데이터 파일 열기 선택
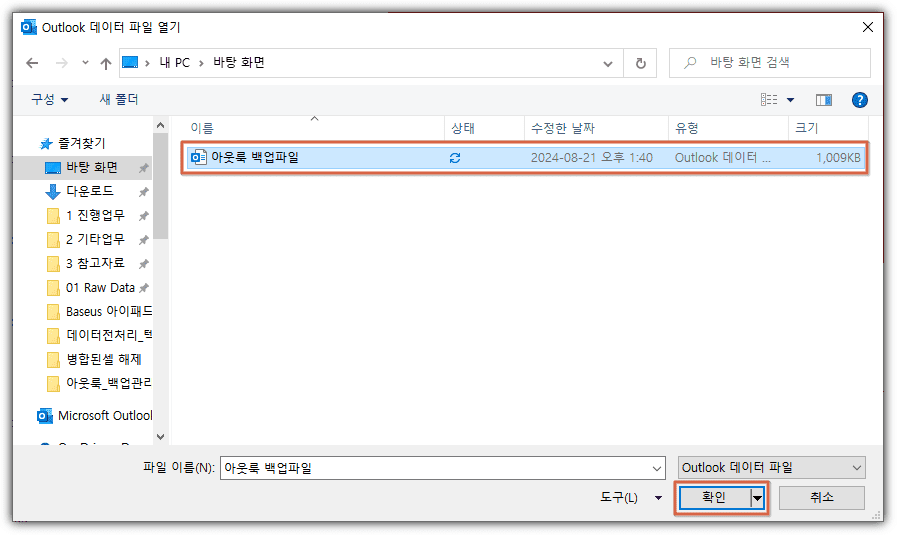
- 원하는 위치의 아웃룩 Backup파일 선택 후 확인
위 과정을 마치면 아웃룩에서 불러온 백업파일이 로딩된 것을 확인할 수 있다.
그 후 사용 방법은 지난 포스팅에서 이야기한 내용과 동일하다.
핵심 정리
이번 포스팅에서는 Outlook에서 백업파일의 위치를 확인하는 방법과 다시 불러오는 방법 등을 알아보았다.
아웃룩은 편리한 프로그램이지만, 몇 가지 간단한 팁을 알면 활용도가 훨씬 높아진다.
- 아웃룩 메일 계정과 백업파일은 분리된 구조 ▶ 백업파일을 기존 메일 계정 정리 및 용량 확보 용도로 활용 가능
- 백업파일의 위치 확인 ▶ 파일명을 마우스 우클릭 – 파일 위치 열기
- 필요 없는 백업파일을 아웃룩에서 닫기 ▶ 파일명을 마우스 우클릭 – “아웃룩 백업파일 닫기”
- 다른 곳에 저장한 백업파일을 아웃룩에서 불러오기 ▶ 파일탭 – 열기 및 내보내기 – Outlook 데이터 파일 열기