엑셀은 셀 단위로 숫자를 다루는 스프레드시트라 불리는 프로그램의 일종이다.
그런 이유로 기본 단위인 셀을 다루는 셀서식 기능은 가장 많이 사용하게 되는 기능 중 하나이다. 아마도 대부분의 사용자가 가장 먼저 배우고 많이 사용하는 엑셀의 단축키가 [Ctrl +1] 일 것이다.
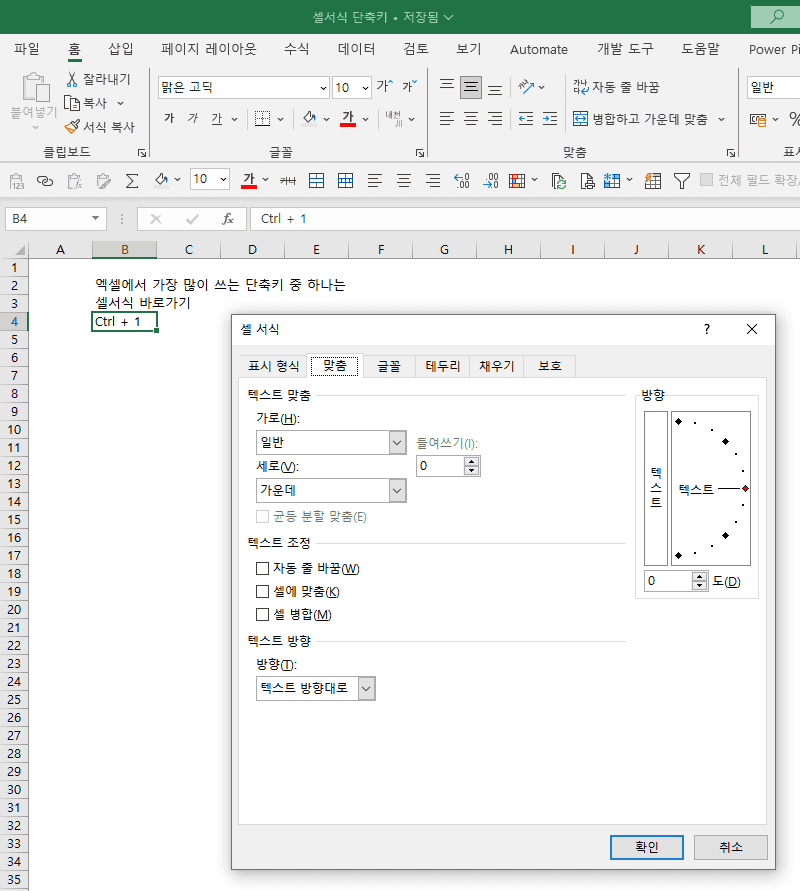
엑셀의 경우 셀서식만 자세히 포스팅 하더라도 10개의 글은 가능할 만큼 기능 자체는 방대하고 복잡하지만, 가장 자주 반복되는 작업들의 경우 숨겨져 있는 훨씬 편하고 효율적인 방법이 많이 존재한다.
이번 포스팅에서는 셀서식 중 가장 자주 쓰이고 중요한 작업인 [표시 형식 변경]을 좀더 편하게 할 수 있는 셀서식 간편 단축키에 대해 다룬다. 일반적인 단축키와 다르게 사용이나 기억에 있어 쉬운 면이 있어 꼭 한번 보시고 실제로 사용해보시기를 추천 드린다.
먼저 엑셀의 셀서식에 대한 기본 이해를 잠깐 해보자.
엑셀에서 셀에 표시된 숫자 형태의 서식은 (텍스트 형식만 제외한다면) 셀서식에 의해 표시되는 방식만 변경이 될 뿐 같다.
오늘 말씀드릴 단축키는 이러한 숫자 형태의 서식을 빈번하게 사용하는 천단위 구분 자릿수, 시간 단위, 날짜 단위, 통화 단위, 퍼센트 단위로 쉽게 바꿔 줄 수 있는 단축키 이다.
모두 Ctrl + Shift + 숫자 의 구조로 이루어지며, 나름 직관적이어서 몇번만 사용해보면 금방 내 것으로 만들 수가 있다. 퍼센트, 통화 등은 숫자위 특자문자와 의미가 같아 더욱 쉽게 외워진다. [외우기 쉽고, 사실상 하나만 외우면 7~8개가 내 것이 된다]
아래 단축키별 간단한 설명과 예시를 읽어 보시고, 짧은 실제 적용 동영상을 보시면 금방 이해하실 수 있다.
셀서식 단축키 – 설명 및 예시

Ctrl + Shift + 1 (!): 셀서식 단축키 – 1000단위 자릿수 쉽게 표시 변경하기

Ctrl + Shift + 2 (@) : 셀서식 단축키 – 시간 단위로 쉽게 표시 변경하기

Ctrl + Shift + 3 (#): 셀서식 단축키 – 날짜 단위로 쉽게 표시 변경하기

Ctrl + Shift + 4 ($): 셀서식 단축키 – 통화 단위로 쉽게 표시 변경하기

Ctrl + Shift + 5 (%): 셀서식 단축키 – 백분율 단위로 쉽게 표시 변경하기
Ctrl + Shift + ~ : 셀서식 단축키 – 표시형식 일반으로 쉽게 변경하기
실제 사용할 경우는 거의 없다. 참고용으로 보고 지나가셔도 무방하다.
셀서식 단축키 – 사용예
위의 셀서식 단축키를 사용한 실제 사례를 살펴보면 좀더 쉽게 이해가 가능하다.
먼저 아래 사진의 표에서 각각의 적용되는 실제 모습을 한번 살펴본 후, 하단의 짧은 사용 영상을 보시면 사용방법과 그 편리성에 대해 감을 잡으실 수 있을 듯 하다.
먼저 예제에서 간편 셀서식 단축키 적용 전 모습이다.
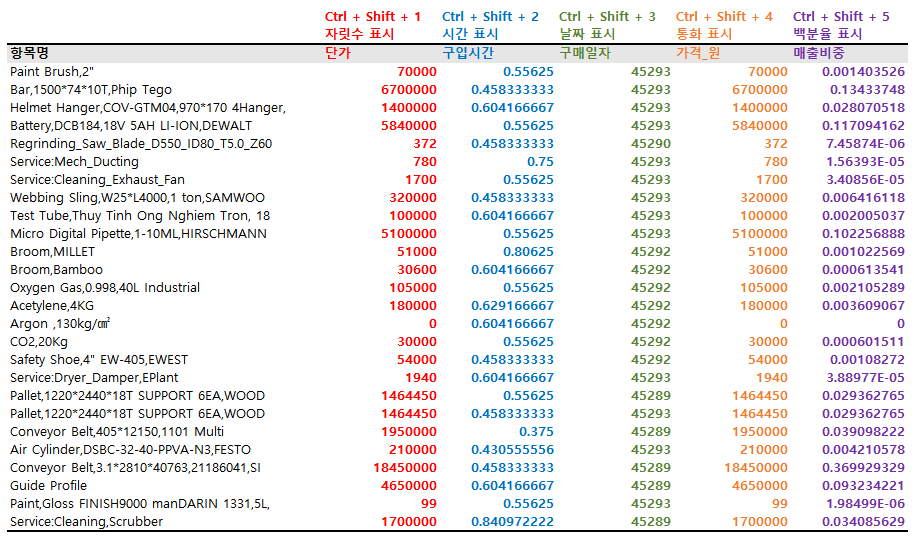
다음으로 예제에 간편 셀서식 단축키를 적용 후 모습이다.
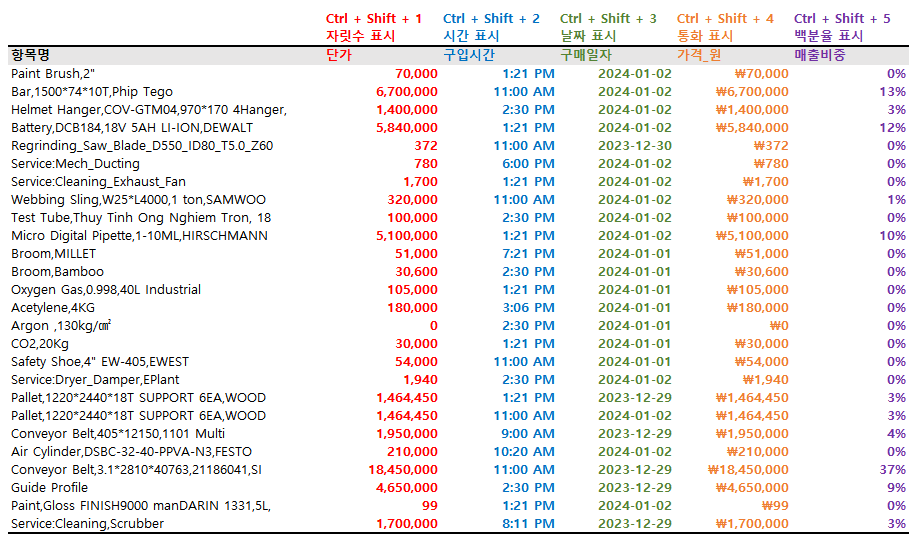
위에서 보여드린 간편 단축키를 실제 사용하는 모습에 대한 영상이다.
이해를 위해 천천히 느린 속도로 작업했다. 실제로는 훨씬 빠르게 작업이 가능하다.
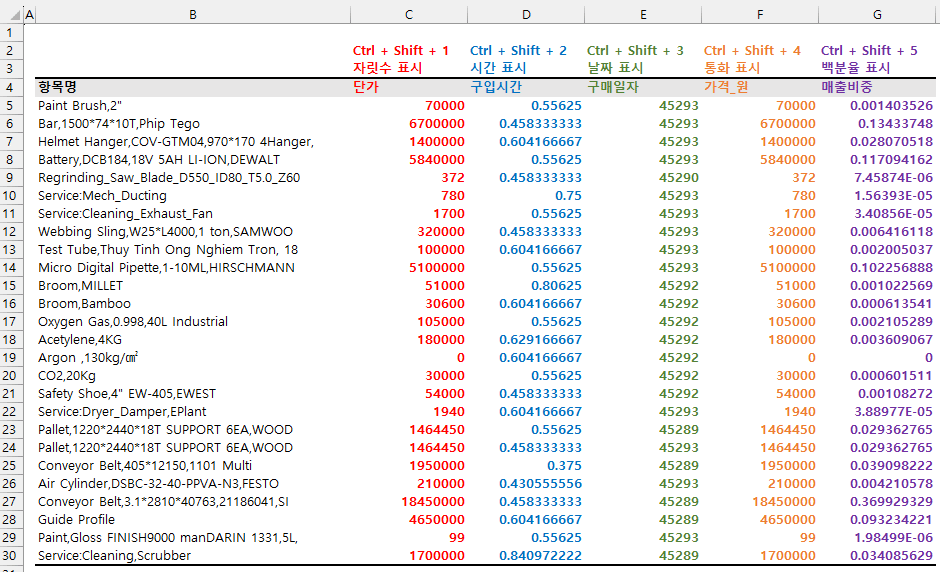
제일 마지막의 전체 선택 후 원래상태로 돌아간 것은 위에서 마지막에 말씀드린 Ctrl + Shift + ~ 단축키를 적용한 부분이다.
핵심정리
이렇게 해서 Microsoft 프로그램 중 업무용으로 필수이자 제일 많이 사용하는 프로그램인 Excel에서 숫자를 사용자가 원하는 표시형식으로 간편하게 바꿀 수 있는 간편 셀서식 단축키에 대해 알아보았다.
누구나 많이 사용하게 되는 기능을 편하게 해주는데다, 몇번만 사용하면 쉽게 기억할 수 있고 두고두고 써먹을 수 있는 업무팁이다.
꼭 사용하셔서 업무를 좀 더 효율적으로 편하게 하셨으면 한다.
- 엑셀에서 셀의 숫자 형태의 서식은 표시되는 방식만 다를 뿐 값은 같다.
- Ctrl + Shift + 1 : 1000단위 자릿수 쉽게 표시 변경하기
- Ctrl + Shift + 2 : 시간 단위로 쉽게 표시 변경하기
- Ctrl + Shift + 3 : 날짜 단위로 쉽게 표시 변경하기
- Ctrl + Shift + 4 : 통화 단위로 쉽게 표시 변경하기
- Ctrl + Shift + 5 : 백분율 단위로 쉽게 표시 변경하기